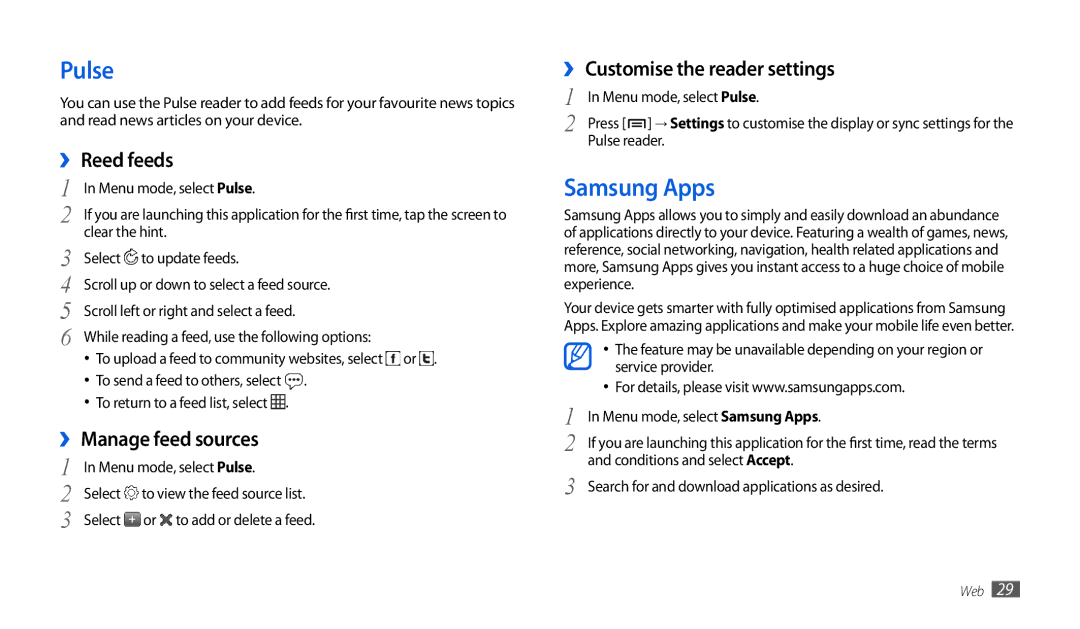Pulse
You can use the Pulse reader to add feeds for your favourite news topics and read news articles on your device.
››Reed feeds
1 | In Menu mode, select Pulse. |
2 | If you are launching this application for the first time, tap the screen to |
3 | clear the hint. |
Select to update feeds. | |
4 | Scroll up or down to select a feed source. |
5 | Scroll left or right and select a feed. |
6 | While reading a feed, use the following options: |
•To upload a feed to community websites, select ![]() or
or ![]() .
.
•To send a feed to others, select ![]() .
.
•To return to a feed list, select ![]() .
.
››Manage feed sources
1 | In Menu mode, select Pulse. | |
2 | Select | to view the feed source list. |
3 | Select | or to add or delete a feed. |
››Customise the reader settings
1 | In Menu mode, select Pulse. |
2 | Press [ ] → Settings to customise the display or sync settings for the |
| Pulse reader. |
Samsung Apps
Samsung Apps allows you to simply and easily download an abundance of applications directly to your device. Featuring a wealth of games, news, reference, social networking, navigation, health related applications and more, Samsung Apps gives you instant access to a huge choice of mobile experience.
Your device gets smarter with fully optimised applications from Samsung Apps. Explore amazing applications and make your mobile life even better.
•The feature may be unavailable depending on your region or service provider.
•For details, please visit www.samsungapps.com.
1 | In Menu mode, select Samsung Apps. |
2 | If you are launching this application for the first time, read the terms |
3 | and conditions and select Accept. |
Search for and download applications as desired. |
Web 29