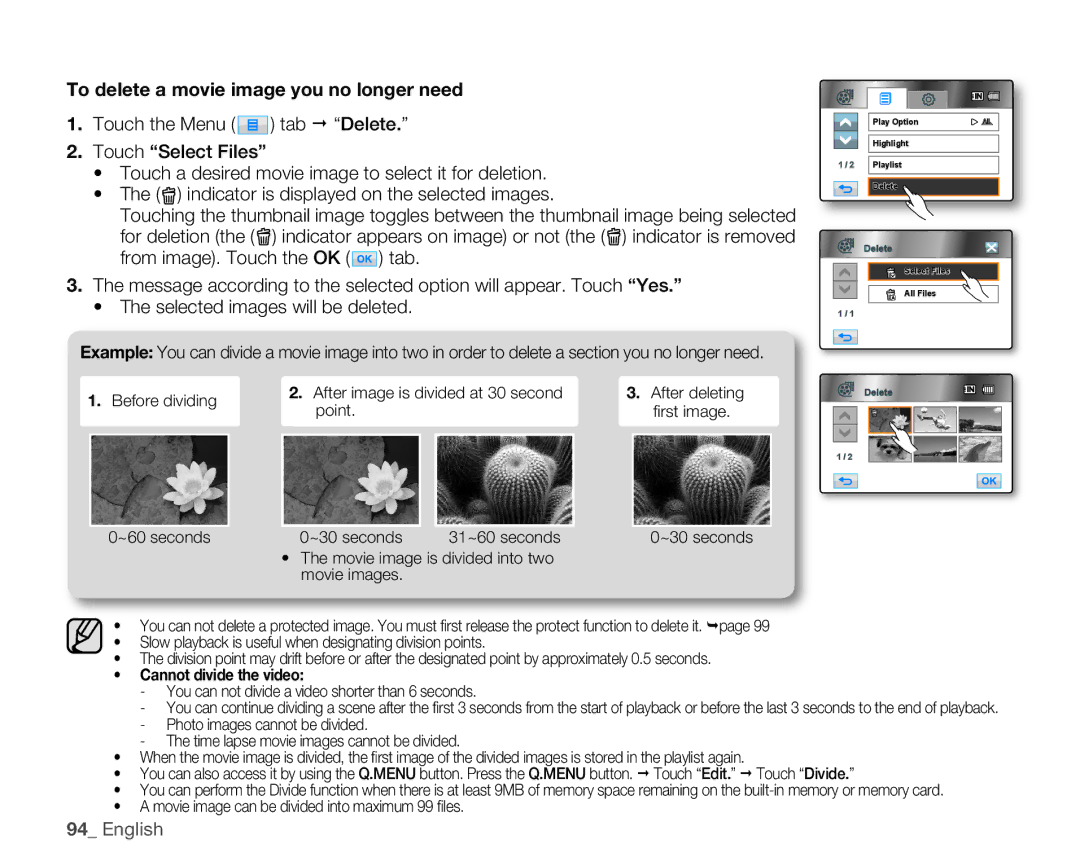To delete a movie image you no longer need
1.Touch the Menu ( ![]() ) tab “Delete.”
) tab “Delete.”
2.Touch “Select Files”
•Touch a desired movie image to select it for deletion.
•The (![]() ) indicator is displayed on the selected images.
) indicator is displayed on the selected images.
Touching the thumbnail image toggles between the thumbnail image being selected for deletion (the (![]() ) indicator appears on image) or not (the (
) indicator appears on image) or not (the (![]() ) indicator is removed from image). Touch the OK (
) indicator is removed from image). Touch the OK ( ![]() ) tab.
) tab.
3.The message according to the selected option will appear. Touch “Yes.”
•The selected images will be deleted.
Example: You can divide a movie image into two in order to delete a section you no longer need.
1. | Before dividing | 2. After image is divided at 30 second | 3. After deleting | |
point. | fi rst image. | |||
|
|
Play Option
Highlight
1 / 2 | Playlist |
Delete
Delete
Select Files
All Files
1 / 1
Delete |
0~60 seconds
0~30 seconds
31~60 seconds
0~30 seconds
1 / 2
•The movie image is divided into two movie images.
•You can not delete a protected image. You must fi rst release the protect function to delete it. page 99
•Slow playback is useful when designating division points.
•The division point may drift before or after the designated point by approximately 0.5 seconds.
•Cannot divide the video:
-You can not divide a video shorter than 6 seconds.
-You can continue dividing a scene after the fi rst 3 seconds from the start of playback or before the last 3 seconds to the end of playback.
-Photo images cannot be divided.
-The time lapse movie images cannot be divided.
•When the movie image is divided, the fi rst image of the divided images is stored in the playlist again.
•You can also access it by using the Q.MENU button. Press the Q.MENU button. Touch “Edit.” Touch “Divide.”
•You can perform the Divide function when there is at least 9MB of memory space remaining on the
•A movie image can be divided into maximum 99 fi les.