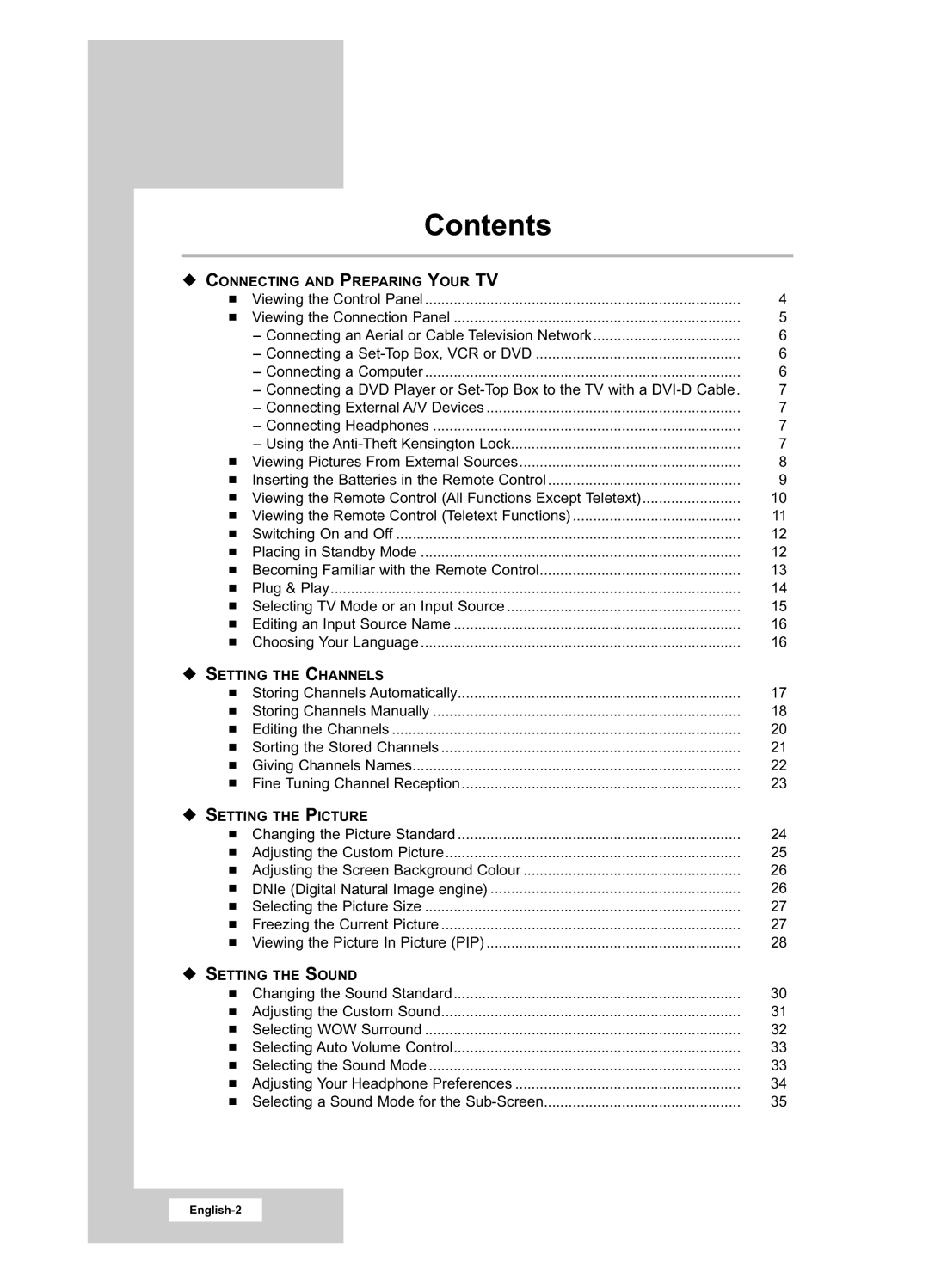LCD TV
LCD TV
Still image may cause permanent damage to the TV screen
Precautions When Displaying a Still Image
Page
Contents
Symbols
Source
Viewing the Control Panel
Viewing the Connection Panel
Connecting a Computer
Connecting a Set-Top Box, VCR or DVD
Using the Anti-Theft Kensington Lock
Connecting External A/V Devices
Connecting Headphones
Viewing Pictures From External Sources
If remote control doesn’t work
Inserting the Batteries in the Remote Control
All Functions Except Teletext
Viewing the Remote Control
Teletext Functions
Mains lead is attached to the rear of your set
Switching On and Off
Placing in Standby Mode
Button Viewing Function
Becoming Familiar with the Remote Control
Check antenna input. menu is displayed with the OK selected
Plug & Play
If you want to reset this feature
Selecting TV Mode or an Input Source
AV S-Video Component 1 Component 2 PC/DVI
Editing an Input Source Name
Choosing Your Language
Storing Channels Automatically
BG DK I M
Storing Channels Manually
Auto PAL Secam NT 4.43 NT
Channel mode
Editing the Channels
Result The current Prog. No, Channel and Name are displayed
Sorting the Stored Channels
You can exchange the numbers of two channels, in order to
Then
Giving Channels Names
Fine Tuning Channel Reception
Dynamic Standard Movie Custom
Changing the Picture Standard
Adjusting the Custom Picture
DNIe Digital Natural Image engine
Adjusting the Screen Background Colour
Cool 2 Cool 1 Normal Warm 1 Warm
DNIe On DNIe Off DNIe Demo
Wide Panorama Zoom 1 Zoom 2
Selecting the Picture Size
Freezing the Current Picture
Viewing the Picture In Picture PIP
MAINComponent 1/Component 2/PC/DVI, Piptv
Size button PIP Settings
Directly
Button after changing the sub picture
Standard Music Movie Speech Custom
Changing the Sound Standard
Adjusting the Custom Sound
Selecting WOW Surround
Select On/Off with SRS button on the remote control as well
Selecting the Sound Mode
Selecting Auto Volume Control
Audio Type Dual 1/2 Default
Change
Adjusting Your Headphone Preferences
Selecting a Sound Mode for the Sub-Screen
Setting the Clock
Switching Off Automatically
Move to Hour, min, am/pm, Prog. No
Volume Set Hour, min, am/pm, Prog. No
Press
Displaying Information
Setting the Blue Screen Mode
1280 X 720 pixels
Setting Up Your PC Software Based on Windows XP
Coarse and Fine Tuning of the Image
Changing the Image Position
Initializing the Image Settings
Button to select DVI-Analog or DVI-Digital
Selecting the DVI mode
Adjusting the PC Screen Automatically
Picture Mode
Custom Mode1 Mode2 Mode3
Customizing the colour
This information is divided into numbered pages see diagram
Teletext Feature
You can display Teletext information at any time on your set
Displaying the Teletext Information
To display Press
Using the various display options
Selecting a Page by Number
Using Flof to Select a
Storing Teletext Pages
Troubleshooting Before Contacting Service Personnel
Power Saver
Troubleshooting Before Contacting Service Personnel
Horizontal frequency
Vertical frequency
Technical and Environmental Specifications
Vesa
Display Modes
Retractable Stand
Using the Anti-Theft Kensington Lock
How to connect the cables and stand base
Setting Up Your Remote Control
Setting Up the Remote to Operate Your Cable Box
Setting Up the Remote to Operate Your DVD
DVD Codes
VCR Codes
Cable Box Codes
Memo
Electronics