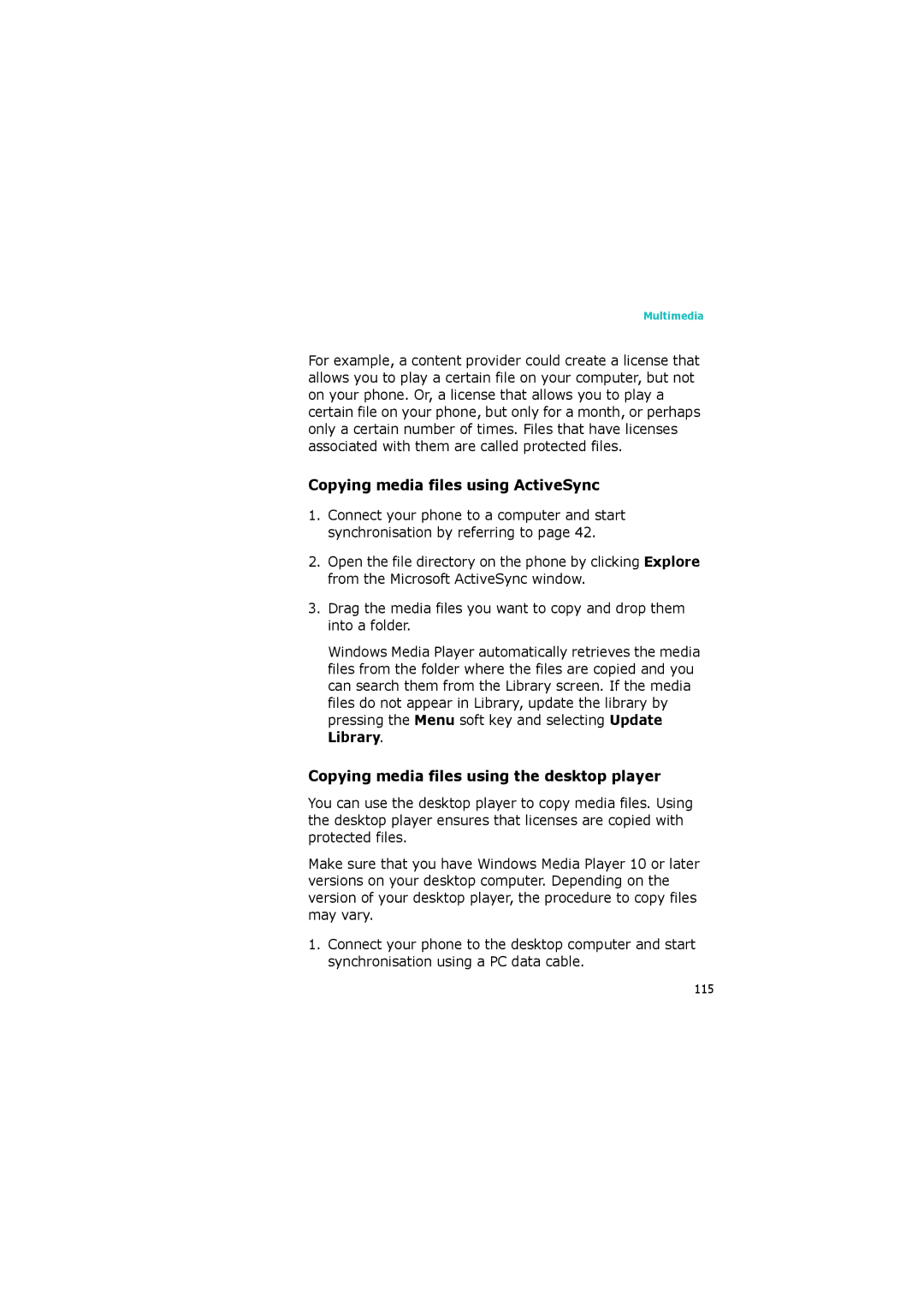Smartphone SGH-i320
Table of Contents
Messaging, Internet, and Messenger
Troubleshooting
Important safety precautions
Keep your phone away from small children
Accessories and batteries
Qualified service
Emergency calls
Your package contains the following items
What’s in the box?
Front view
Getting to know your phone
Keys of your phone
Rear view
Key Description
Press to adjust the earpiece and speaker volume
Installing the SIM card
Removing the SIM card
Remove the battery cover
Continue to install the battery. See the next
Inserting the SIM card
Installing the battery
Installing the battery
Close the battery cover
Charging your phone
Removing the battery
Turning your phone on or off
Low battery warning
Screen by pressing from any program
Using the Home screen
Icon Description
Status bar
Icon Description
To change information on each item
Accessing information from the Home screen
Start menu screen
Select Settings → Display → Home Screen
Customising the Home screen
Opening programs or folders
Switching between programs
Closing programs
Entering text
Select Settings → Clock & Alarm → Date and Time
Regional settings
Time and date settings
Select Settings → More... → More... → Regional Settings
Select Settings → More... → Power Management
Power settings
Select Settings → More... → More... → Accessibility
Accessibility settings
Sound settings
Setting sounds and notifications
Changing the sound profile
Select Settings → Sounds
Owner information
Select Settings → More... → More... → Owner Information
Select Settings → More... → More... → Error Reporting
USB function setting
Error reporting setting
Select Settings → More... → Connections → USB
Locking the phone
Security settings
Locking the SIM card
Select Settings → More... → Security → Enable SIM PIN
Select Settings → More... → Security → Enable SIM Lock
Activating the SIM PIN
Select Settings → More... → Security → Change PIN2
Changing the call barring Password
Changing PIN2
Accessing a menu using its shortcut
Menu shortcut settings
Assigning a shortcut to a key
Locking the keys
Using the Program Launcher
Opening a program
Managing groups
Moving a program within a group
Inserting the memory card
Using an optional memory card
Adding and removing programs
Adding programs using ActiveSync
Removing the memory card
Version of your phone
Adding a program directly from the Internet
Removing programs
Select Settings → More... → Remove Programs
Deleting a certificate
Select Settings → More... → Security → Certificates
Managing certificates
Viewing certificates
Resetting the phone
Resetting your phone
Changing the initialisation password
SIM AT SIM Application Toolkit
Using online help
For information on See
Synchronisation
Follow the instructions on the screen
Installing ActiveSync
Click OK
Customising connection settings
Connecting with a PC data cable
Connecting your phone to a computer
Connecting via the infrared port
Synchronising information
Changing PC Settings
Customising synchronisation settings
Configuring an Exchange Server connection
Setting server synchronisation
Changing the synchronisation schedule
When you have finished, press the Done soft key
Turning the phone functions on and off
Call functions
Advanced calling features
Using the Dialling screen
Making a call
Making a call from Contacts
Select Accessories → Speed Dial
Making a call from Speed Dial
Making an international call
Making a call using name dialling
Making a call from the Call History
To answer
Answering or ignoring a call
Making an emergency call
Enter the emergency number 112 and press
Press the Menu soft key and select Conference
Setting up conference calling
Options during a call
Putting a call on hold
Switching a call to a Speakerphone
Call-related features
Checking your voicemail
On the Speed Dial list, select a number
Managing the Speed Dial list
Adding a contact to the Speed Dial list
Deleting Speed Dial assignments
Viewing details of calls
Managing your Call History
Viewing call cost
Viewing call timers
Customising your phone functions
Accessing the Phone setting options
Select Settings → Phone
Select a setting menu, and then set each option
Available setting options
Enable channels Select to enable the receipt of CB messages
Call functions
Working with SMS or MMS messages
Messaging
Creating and sending an SMS message
Press the Send soft key when you’ve finished the message
Creating and sending an MMS message
Messaging, Internet, and Messenger
To open the message folders
Viewing SMS/MMS messages
To view a received message
Viewing messages on the SIM card
MMS Options allows you to change the MMS settings. See below
Configuring MMS settings
Reject Unknown Senderreject messages from unknown senders
Working with E-mail messages
Synchronising E-mail messages
Connecting directly to an E-mail server
Creating an e-mail account
To edit an account
Viewing e-mail messages
Creating and sending an E-mail message
To view an e-mail message
Message.77
Setting downloading options
Viewing e-mail attachments
Send/Receive sends or receives the e-mail messages
Inserting signatures into messages
Switching beween message accounts
Select Use signature with this account
Browsing the Internet
Internet Explorer
Press
Using the Favorites list
Navigating the Internet Explorer
Adding a web page to the Favorites list
Managing Favorites categories
Opening a link through the Favourites list
→ Options
Connecting to a WAP site
WAP Browser
Changing Explorer options
Adding a URL to the Favourites list
Using the Favourites list
Managing Favourite categories
Opening a page through the Favourites list
Deleting a favourite item
Setting the WAP options
Signing
Pocket MSN
Account
Working with contacts
Using MSN Messenger
Messaging, Internet, and Messenger
Chatting with contacts
Using the Hotmail service
Composing and sending an e-mail
Changing Pocket MSN setting options
Accessing the MSN Mobile Homepage
Creating a contact card
Contacts
Creating a contact card in the phone’s memory
Creating a contact card from the Dialling screen
Creating a contact card on the SIM card
Abbreviation Meaning
Viewing and editing a contact card
IM/IM2/IM3
Im/im2/im3
Copying entries between the SIM Card and Contacts
Adding a number or address to Speed Dial
Copying from Contacts to the SIM card
Copying from the SIM card to Contacts
Beaming a contact card
Deleting a contact card
Calendar
Creating an appointment
Viewing and editing an appointment
Switching the view mode
Editing an appointment
Beaming an appointment
Deleting an appointment
Changing calendar setting options
Creating a D-Day counter
Day
Creating a task note
Tasks
Editing D-Day categories
Deleting a D-Day counter
Beaming a task note
Completing a task
Deleting a task
Recording a voice note
Voice Notes
Reviewing a voice note
Setting a voice note as the ringtone
Alarm
Setting a wake-up alarm
Select Organizer → WorldClock
Setting an alarm
Stopping an alarm
WorldClock
Taking photos
Camera
Press the Start soft key , and select Camera
Using the keypad shortcuts
Setting camera options
Recording video clips
Viewing photos
Setting camcorder options
Playing video clips
Changing the default camera settings
For further details, see
113
Preparing media files
Windows Media Player
About DRM, licenses, and protected files
Copying media files using the desktop player
Copying media files using ActiveSync
Click Start Sync
Click Edit Playlist
Using libraries
Playing media files from a library
Playing music and video files
Playing media files on a network
Setting up a play list
Creating a play list
Opening the play list
Changing the Window Media Player settings
Editing the play list
Customising SRS WOW XT Settings
Viewing a photo
Picture & Videos
Playing a video
Viewing photos as a slide show
Beaming a file
Switching to another folder
Copying or moving files
Customising settings
Deleting a file
Solitaire
Games
Playing a game
Funbox
Funbox is a folder where downloaded games are stored
Select Accessories → Calculator
Calculator
Smart Converter
Select Accessories → Smart Converter
Press the Stop soft key to stop the stopwatch
StopWatch
Voice Assist
Voice tips
Dialling a number
Using Voice Command functions
Opening programs by voice
Searching for contacts
Picsel Viewer
Customising the Voice Command settings
Viewing a document
Viewing History
Using options in a document view
Viewing the Favourites list
Changing Picsel Viewer settings
File Manager
Accessing files
Select File Manager
Using file management options
SIM Manager
Select Accessories → SIM Manager
Viewing SIM contacts
Copying contact cards to the Contacts application
Using the SIM Manager options
Task Manager
Using the SMS Tool options
Checking the memory status
Managing running programs
Checking the storage memory
Beaming with infrared connections
Getting connected
Receiving data
Activating or deactivating IrDA reception
Open the item you want in a program
Beaming with Bluetooth
Activating Bluetooth mode
Sending data
Searching for and pairing with a Bluetooth device
Using the device options
Select Accessories → Modem Link
Receiving data with Bluetooth
Modem link
Select Settings → More... → Connections → Dial up
Connecting to the Internet or your network
Creating a dial-up connection
Creating a Gprs connection
Select Settings → More... → Connections → Gprs
Creating a proxy connection
Select Settings → More... → Connections → Proxy
Creating a VPN connection
Select Settings → More... → Connections → More → VPN
Setting up data connections
Changing the data connection options
Adding a URL exception
General problems
Troubleshooting
To the phone’s life or performance.
Call problems
Power and charging problems
Battery’s
Browser
Application problems
Infrared
Bluetooth
Camera
Contacts
That would be mentioned in their user’s
Messaging
Call history
PC connectivity
Highest SAR value for this model phone was 0.774 w/ Kg
SAR certification information
European union notice
General precautions
Important safety information
GSM11.10
Avoid wet areas Never use the product in a wet location
Safety precautions for power supply unit
Care and maintenance
170
Microsoft End User License Agreement
Grant of Software License
Description of Other Rights and Limitations
Software
303 Rental. You may not rent or lease the Software
175
176
177
Upgrades and Recovery Media
Export Restrictions
Product Support
SGH-i320
Declaration of Conformity R&TTE
World wide Web