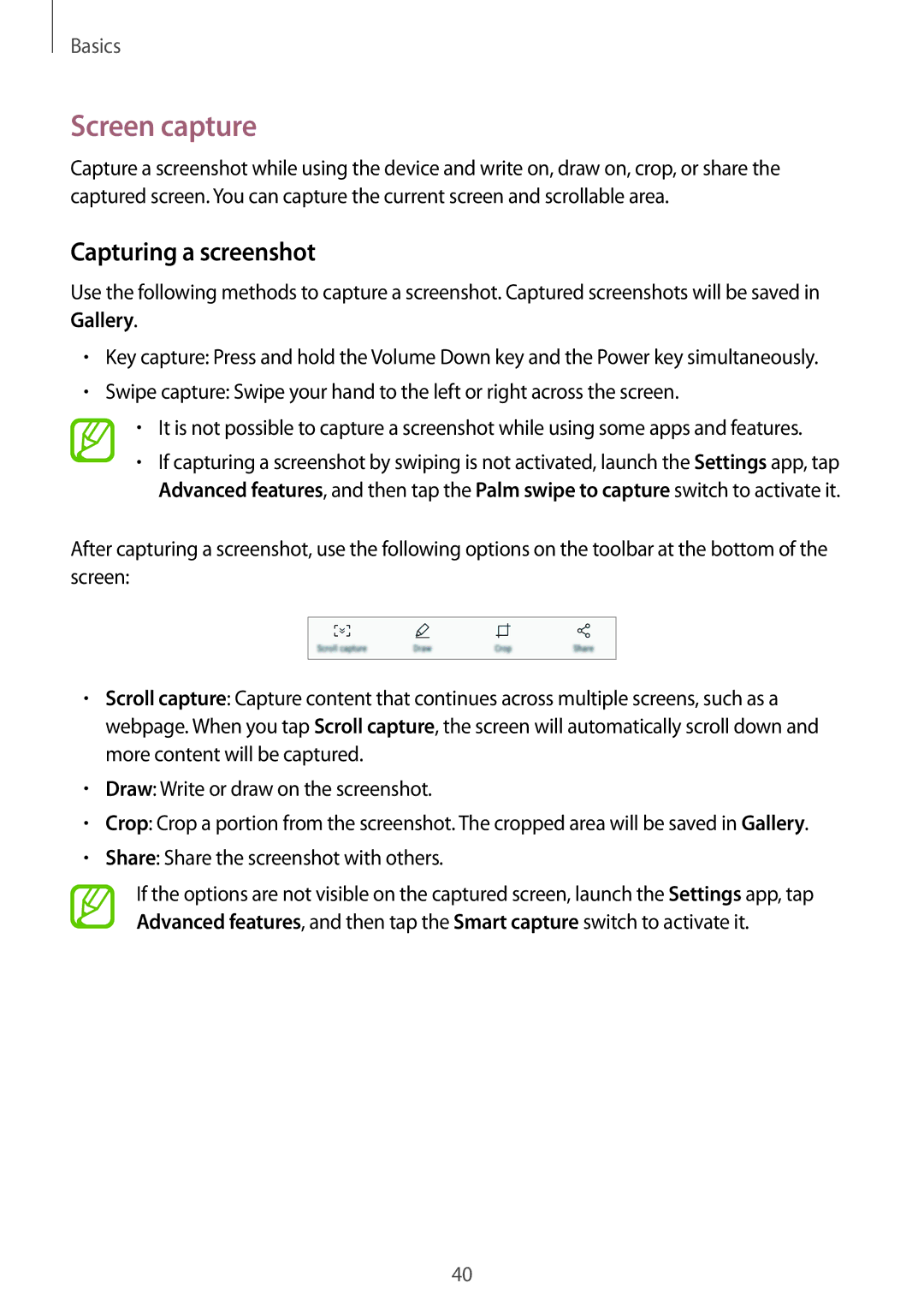Basics
Screen capture
Capture a screenshot while using the device and write on, draw on, crop, or share the captured screen. You can capture the current screen and scrollable area.
Capturing a screenshot
Use the following methods to capture a screenshot. Captured screenshots will be saved in Gallery.
•Key capture: Press and hold the Volume Down key and the Power key simultaneously.
•Swipe capture: Swipe your hand to the left or right across the screen.
•It is not possible to capture a screenshot while using some apps and features.
•If capturing a screenshot by swiping is not activated, launch the Settings app, tap Advanced features, and then tap the Palm swipe to capture switch to activate it.
After capturing a screenshot, use the following options on the toolbar at the bottom of the screen:
•Scroll capture: Capture content that continues across multiple screens, such as a webpage. When you tap Scroll capture, the screen will automatically scroll down and more content will be captured.
•Draw: Write or draw on the screenshot.
•Crop: Crop a portion from the screenshot. The cropped area will be saved in Gallery.
•Share: Share the screenshot with others.
If the options are not visible on the captured screen, launch the Settings app, tap Advanced features, and then tap the Smart capture switch to activate it.
40