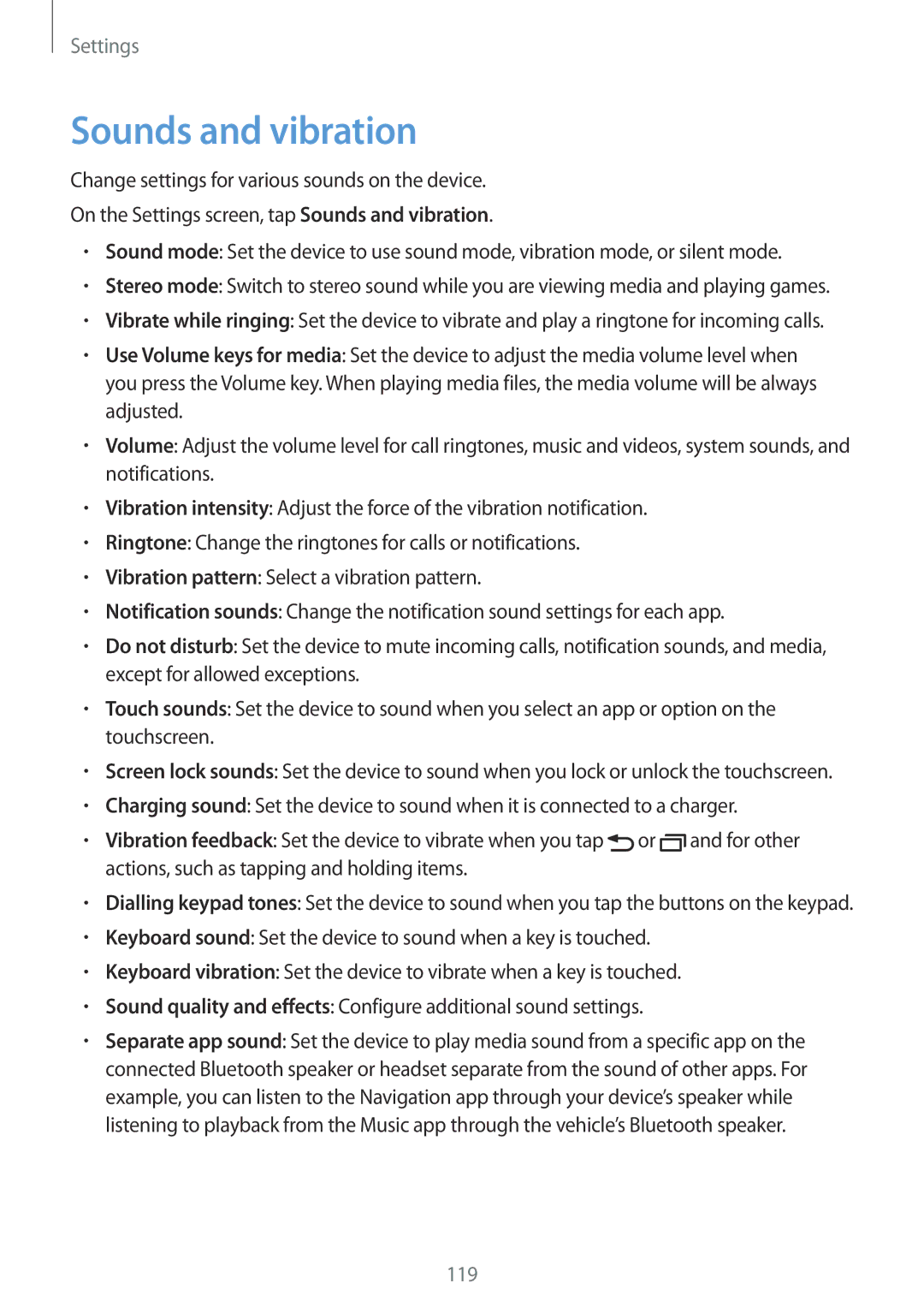Settings
Sounds and vibration
Change settings for various sounds on the device.
On the Settings screen, tap Sounds and vibration.
•Sound mode: Set the device to use sound mode, vibration mode, or silent mode.
•Stereo mode: Switch to stereo sound while you are viewing media and playing games.
•Vibrate while ringing: Set the device to vibrate and play a ringtone for incoming calls.
•Use Volume keys for media: Set the device to adjust the media volume level when you press the Volume key. When playing media files, the media volume will be always adjusted.
•Volume: Adjust the volume level for call ringtones, music and videos, system sounds, and notifications.
•Vibration intensity: Adjust the force of the vibration notification.
•Ringtone: Change the ringtones for calls or notifications.
•Vibration pattern: Select a vibration pattern.
•Notification sounds: Change the notification sound settings for each app.
•Do not disturb: Set the device to mute incoming calls, notification sounds, and media, except for allowed exceptions.
•Touch sounds: Set the device to sound when you select an app or option on the touchscreen.
•Screen lock sounds: Set the device to sound when you lock or unlock the touchscreen.
•Charging sound: Set the device to sound when it is connected to a charger.
•Vibration feedback: Set the device to vibrate when you tap ![]() or
or ![]() and for other actions, such as tapping and holding items.
and for other actions, such as tapping and holding items.
•Dialling keypad tones: Set the device to sound when you tap the buttons on the keypad.
•Keyboard sound: Set the device to sound when a key is touched.
•Keyboard vibration: Set the device to vibrate when a key is touched.
•Sound quality and effects: Configure additional sound settings.
•Separate app sound: Set the device to play media sound from a specific app on the connected Bluetooth speaker or headset separate from the sound of other apps. For example, you can listen to the Navigation app through your device’s speaker while listening to playback from the Music app through the vehicle’s Bluetooth speaker.
119