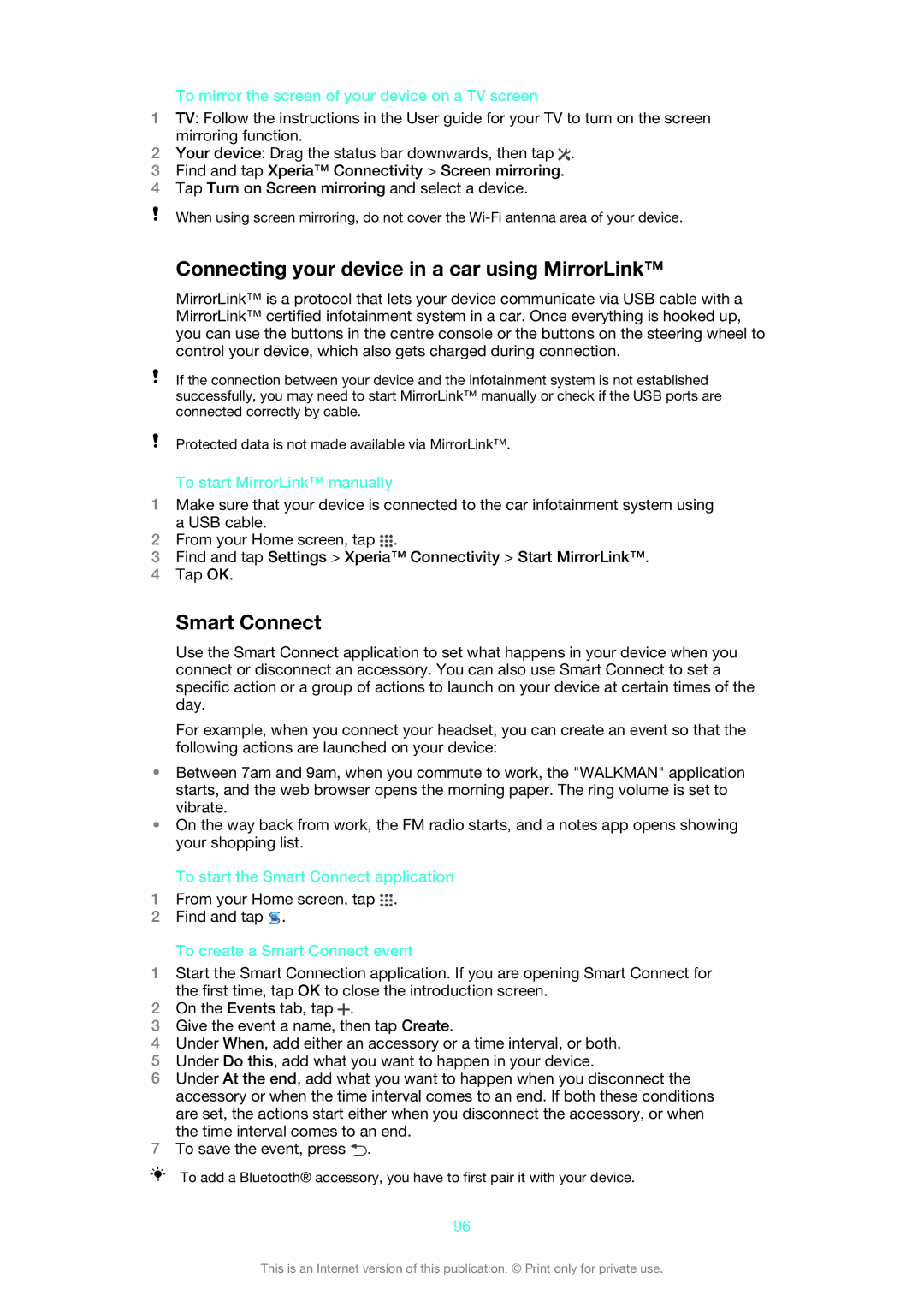To mirror the screen of your device on a TV screen
1TV: Follow the instructions in the User guide for your TV to turn on the screen mirroring function.
2Your device: Drag the status bar downwards, then tap ![]() .
.
3Find and tap Xperia™ Connectivity > Screen mirroring.
4Tap Turn on Screen mirroring and select a device.
When using screen mirroring, do not cover the
Connecting your device in a car using MirrorLink™
MirrorLink™ is a protocol that lets your device communicate via USB cable with a MirrorLink™ certified infotainment system in a car. Once everything is hooked up, you can use the buttons in the centre console or the buttons on the steering wheel to control your device, which also gets charged during connection.
If the connection between your device and the infotainment system is not established successfully, you may need to start MirrorLink™ manually or check if the USB ports are connected correctly by cable.
Protected data is not made available via MirrorLink™.
To start MirrorLink™ manually
1Make sure that your device is connected to the car infotainment system using a USB cable.
2From your Home screen, tap ![]() .
.
3Find and tap Settings > Xperia™ Connectivity > Start MirrorLink™.
4Tap OK.
Smart Connect
Use the Smart Connect application to set what happens in your device when you connect or disconnect an accessory. You can also use Smart Connect to set a specific action or a group of actions to launch on your device at certain times of the day.
For example, when you connect your headset, you can create an event so that the following actions are launched on your device:
•Between 7am and 9am, when you commute to work, the "WALKMAN" application starts, and the web browser opens the morning paper. The ring volume is set to vibrate.
•On the way back from work, the FM radio starts, and a notes app opens showing your shopping list.
To start the Smart Connect application
1From your Home screen, tap ![]() .
.
2Find and tap ![]() .
.
To create a Smart Connect event
1Start the Smart Connection application. If you are opening Smart Connect for the first time, tap OK to close the introduction screen.
2On the Events tab, tap ![]() .
.
3Give the event a name, then tap Create.
4Under When, add either an accessory or a time interval, or both.
5Under Do this, add what you want to happen in your device.
6Under At the end, add what you want to happen when you disconnect the accessory or when the time interval comes to an end. If both these conditions are set, the actions start either when you disconnect the accessory, or when the time interval comes to an end.
7To save the event, press ![]() .
.
To add a Bluetooth® accessory, you have to first pair it with your device.
96
This is an Internet version of this publication. © Print only for private use.