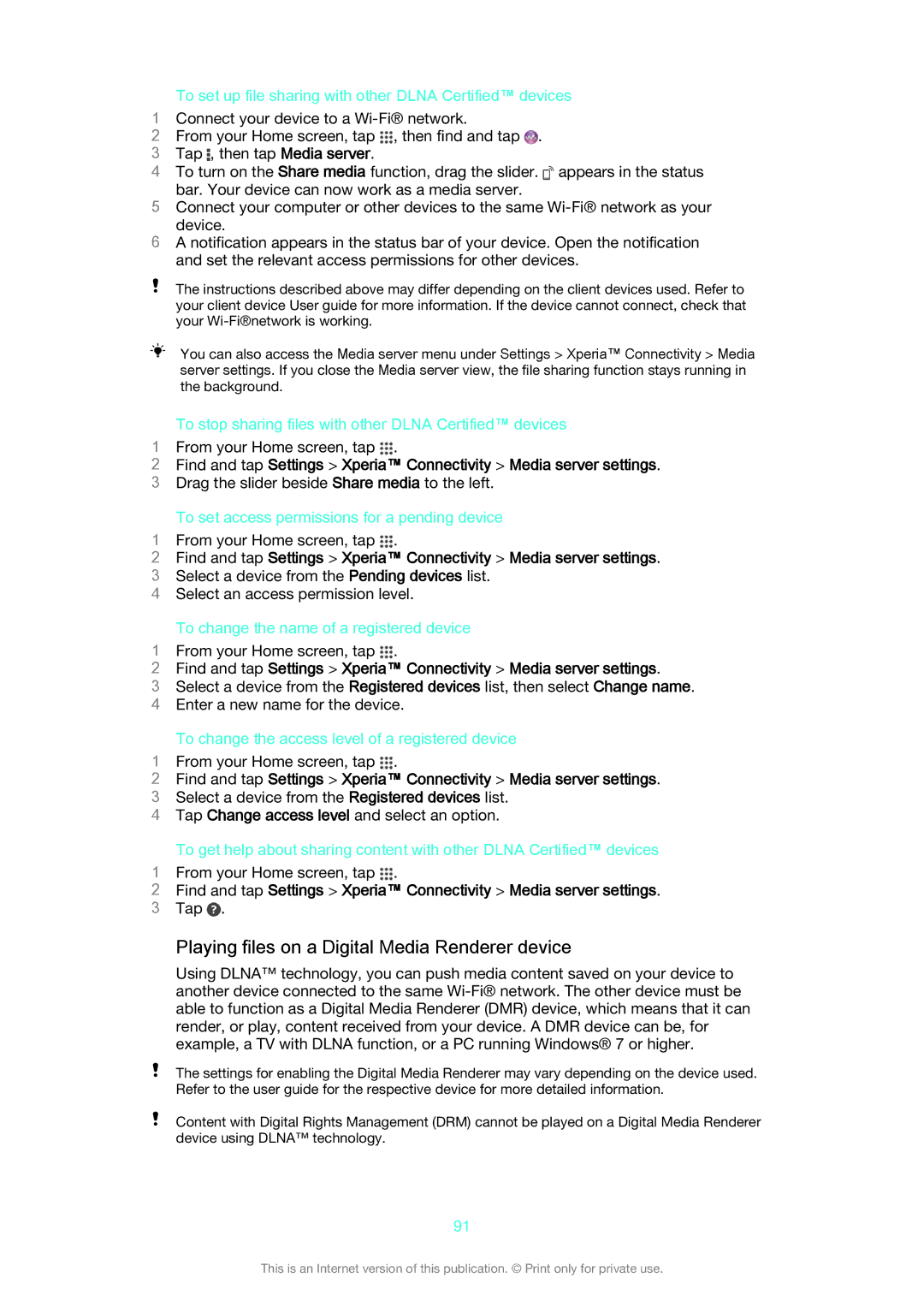To set up file sharing with other DLNA Certified™ devices
1Connect your device to a
2 | From your Home screen, tap , then find and tap . |
3 | Tap , then tap Media server. |
4To turn on the Share media function, drag the slider. ![]() appears in the status
appears in the status
bar. Your device can now work as a media server.
5Connect your computer or other devices to the same
device.
6A notification appears in the status bar of your device. Open the notification and set the relevant access permissions for other devices.
The instructions described above may differ depending on the client devices used. Refer to your client device User guide for more information. If the device cannot connect, check that your
You can also access the Media server menu under Settings > Xperia™ Connectivity > Media server settings. If you close the Media server view, the file sharing function stays running in the background.
To stop sharing files with other DLNA Certified™ devices
1 From your Home screen, tap .
2Find and tap Settings > Xperia™ Connectivity > Media server settings.
3 Drag the slider beside Share media to the left.
To set access permissions for a pending device
1 From your Home screen, tap .
2Find and tap Settings > Xperia™ Connectivity > Media server settings.
3 Select a device from the Pending devices list.
4 Select an access permission level.
To change the name of a registered device
1 From your Home screen, tap .
2Find and tap Settings > Xperia™ Connectivity > Media server settings.
3Select a device from the Registered devices list, then select Change name.
4 Enter a new name for the device.
To change the access level of a registered device
1 From your Home screen, tap .
2Find and tap Settings > Xperia™ Connectivity > Media server settings.
3 Select a device from the Registered devices list.
4 Tap Change access level and select an option.
To get help about sharing content with other DLNA Certified™ devices
1 From your Home screen, tap .
2Find and tap Settings > Xperia™ Connectivity > Media server settings.
3 Tap ![]() .
.
Playing files on a Digital Media Renderer device
Using DLNA™ technology, you can push media content saved on your device to another device connected to the same
The settings for enabling the Digital Media Renderer may vary depending on the device used. Refer to the user guide for the respective device for more detailed information.
Content with Digital Rights Management (DRM) cannot be played on a Digital Media Renderer device using DLNA™ technology.
91
This is an Internet version of this publication. © Print only for private use.