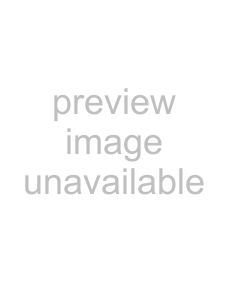
Cutting events
Cutting events removes them from the file, but places the cut information on the clipboard. After the events are on the clipboard, you can paste them into any data window.
Events before cut | Clipboard contents | Events after cut |
1.Select the events to be cut. For more information, see Selecting events on page 168.
2.From the Edit menu, choose Cut, or click the Cut button (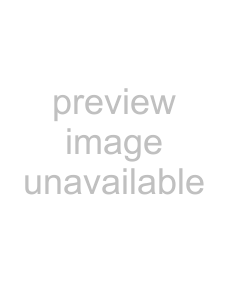 ) on the Standard toolbar. The selected events are removed from the data window and placed on the clipboard.
) on the Standard toolbar. The selected events are removed from the data window and placed on the clipboard.
Pasting events
After events are copied or cut to the clipboard, you can paste them to a different place in the file or to a different data window.
1.Move the cursor to the desired location on the timeline.
2.From the Edit menu, choose Paste, or click the Paste button (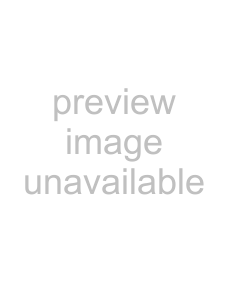 ) on the Standard toolbar. The clipboard events are inserted into the data window and existing events on the selected channels are moved down the data window by the total length of the pasted audio. If no channels are selected, the clipboard events are pasted to all channels.
) on the Standard toolbar. The clipboard events are inserted into the data window and existing events on the selected channels are moved down the data window by the total length of the pasted audio. If no channels are selected, the clipboard events are pasted to all channels.
Mixing events
You can mix files, events, and selections when using the Event tool by dragging and dropping audio from the current data window, other data windows, the Sound Forge Explorer window, or Windows Explorer.
Mixed audio is inserted as a new events over the existing events in a data window. Crossfades are created, but the Mix/Replace dialog does not appear.
Deleting events
Deleting an event removes the event’s audio from the data window. You can delete multiple events at once. Deleting operates like a cutting operation, but the removed information is not placed on the clipboard. For more information, see Cutting events on page 163.
1.Select the events to be deleted. For more information, see Selecting events on page 168.
2.From the Edit menu, choose Delete (Clear), or press Delete.
Trimming events
1.Move the cursor over the edge of an event. The cursor changes when properly positioned (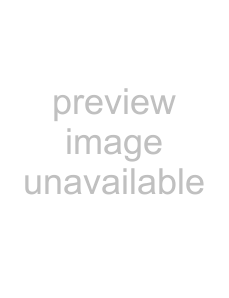 ).
).
2.Drag the edge of the event to trim it.
Note: You cannot trim an event beyond the edges of the underlying media.
USING THE EVENT TOOL 163