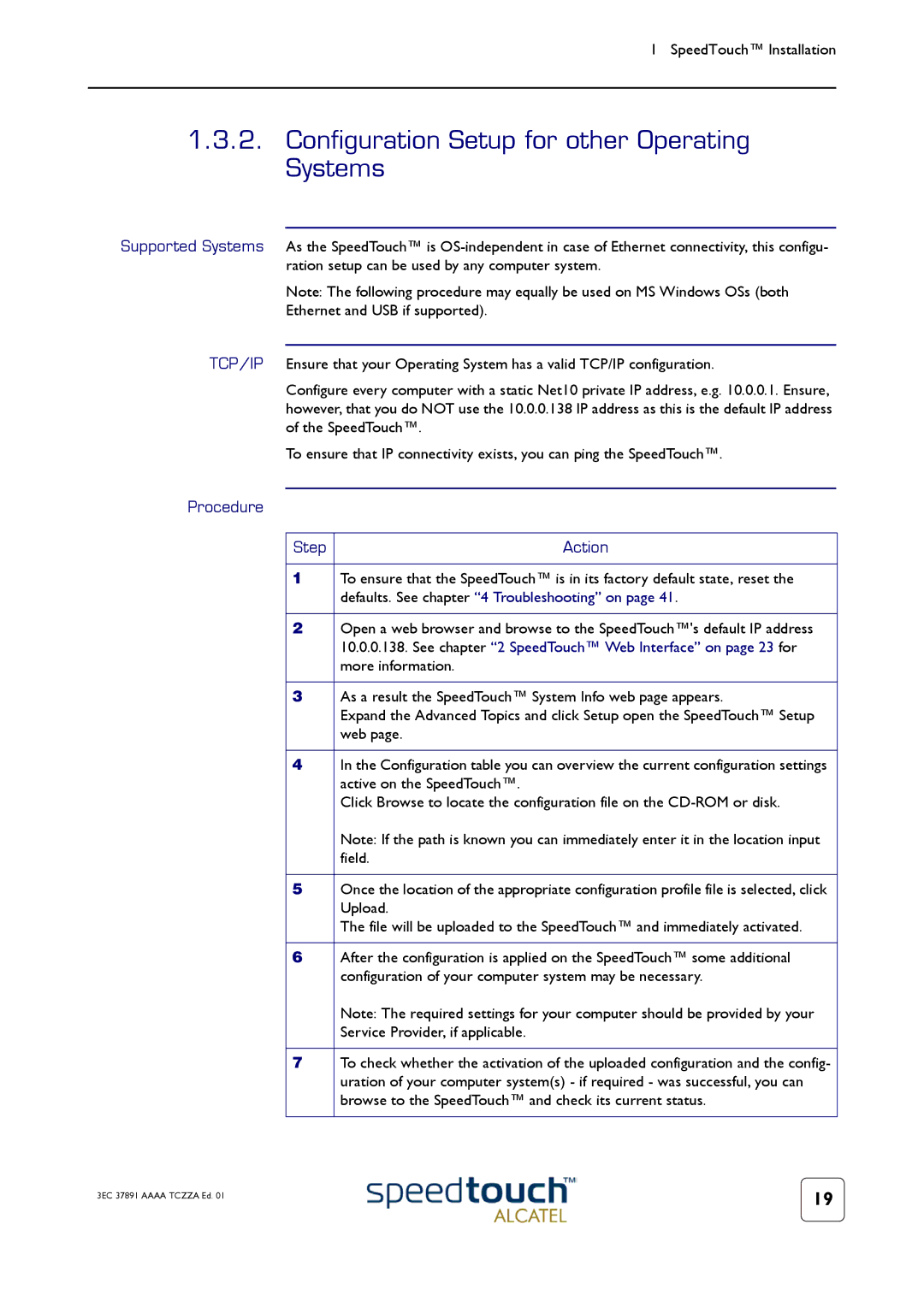1 SpeedTouch™ Installation
1.3.2.Configuration Setup for other Operating Systems
Supported Systems As the SpeedTouch™ is
Note: The following procedure may equally be used on MS Windows OSs (both Ethernet and USB if supported).
TCP/IP Ensure that your Operating System has a valid TCP/IP configuration.
Configure every computer with a static Net10 private IP address, e.g. 10.0.0.1. Ensure, however, that you do NOT use the 10.0.0.138 IP address as this is the default IP address of the SpeedTouch™.
To ensure that IP connectivity exists, you can ping the SpeedTouch™.
Procedure
Step | Action |
|
|
1 | To ensure that the SpeedTouch™ is in its factory default state, reset the |
| defaults. See chapter “4 Troubleshooting” on page 41. |
|
|
2 | Open a web browser and browse to the SpeedTouch™'s default IP address |
| 10.0.0.138. See chapter “2 SpeedTouch™ Web Interface” on page 23 for |
| more information. |
|
|
3 | As a result the SpeedTouch™ System Info web page appears. |
| Expand the Advanced Topics and click Setup open the SpeedTouch™ Setup |
| web page. |
|
|
4 | In the Configuration table you can overview the current configuration settings |
| active on the SpeedTouch™. |
| Click Browse to locate the configuration file on the |
| Note: If the path is known you can immediately enter it in the location input |
| field. |
|
|
5 | Once the location of the appropriate configuration profile file is selected, click |
| Upload. |
| The file will be uploaded to the SpeedTouch™ and immediately activated. |
|
|
6 | After the configuration is applied on the SpeedTouch™ some additional |
| configuration of your computer system may be necessary. |
| Note: The required settings for your computer should be provided by your |
| Service Provider, if applicable. |
7To check whether the activation of the uploaded configuration and the config- uration of your computer system(s) - if required - was successful, you can browse to the SpeedTouch™ and check its current status.
3EC 37891 AAAA TCZZA Ed. 01 | 19 |
|