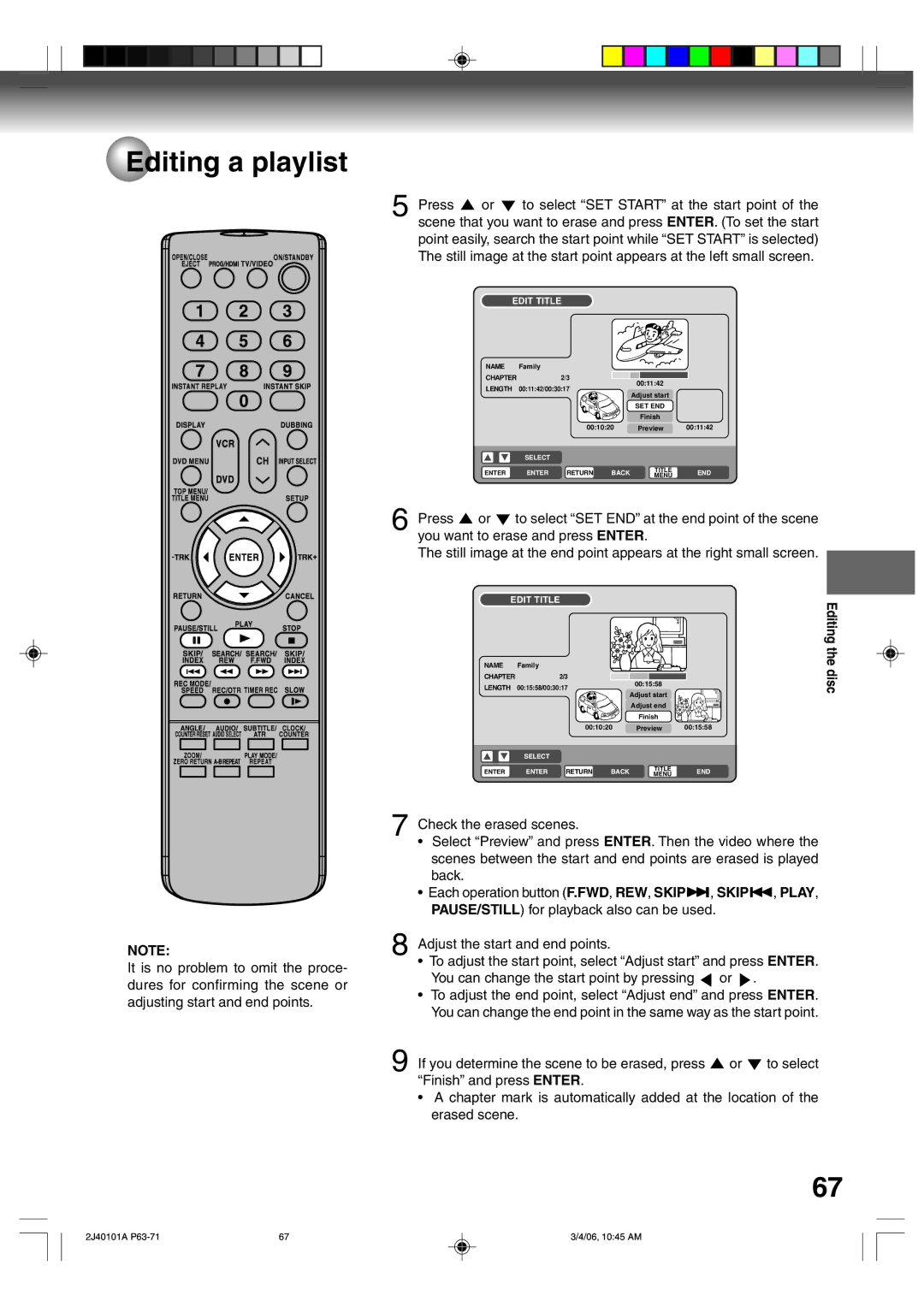Editing a playlist
Editing a playlist
5Press ![]() or
or ![]() to select ÒSET STARTÓ at the start point of the scene that you want to erase and press ENTER. (To set the start point easily, search the start point while ÒSET STARTÓ is selected) The still image at the start point appears at the left small screen.
to select ÒSET STARTÓ at the start point of the scene that you want to erase and press ENTER. (To set the start point easily, search the start point while ÒSET STARTÓ is selected) The still image at the start point appears at the left small screen.
EDIT TITLE
NAME | Family |
|
|
|
|
|
|
CHAPTER |
| 2/3 |
|
|
|
|
|
|
| 00:11:42 |
|
| |||
LENGTH | 00:11:42/00:30:17 |
|
|
| |||
| Adjust start |
|
| ||||
|
|
|
|
|
| ||
|
|
|
| SET END |
|
| |
|
|
|
|
| Finish |
|
|
|
| 00:10:20 | Preview | 00:11:42 | |||
| SELECT |
|
|
|
|
|
|
ENTER | ENTER | RETURN | BACK |
| TITLE |
| END |
| MENU |
| |||||
|
|
|
|
|
|
| |
6Press ![]() or
or ![]() to select ÒSET ENDÓ at the end point of the scene you want to erase and press ENTER.
to select ÒSET ENDÓ at the end point of the scene you want to erase and press ENTER.
The still image at the end point appears at the right small screen.
EDIT TITLE
NAME Family
CHAPTER2/3
LENGTH 00:15:58/00:30:17
00:10:20
SELECT
00:15:58
Adjust start
Adjust end
Finish
Preview 00:15:58
Editing the disc
NOTE:
It is no problem to omit the proce- dures for confirming the scene or adjusting start and end points.
ENTER | ENTER | RETURN | BACK | TITLE | END | |
MENU | ||||||
|
|
|
|
|
7Check the erased scenes.
¥Select ÒPreviewÓ and press ENTER. Then the video where the scenes between the start and end points are erased is played back.
¥Each operation button (F.FWD, REW, SKIP7, SKIP6, PLAY, PAUSE/STILL) for playback also can be used.
8Adjust the start and end points.
¥To adjust the start point, select ÒAdjust startÓ and press ENTER.
You can change the start point by pressing ![]() or
or ![]() .
.
¥To adjust the end point, select ÒAdjust endÓ and press ENTER. You can change the end point in the same way as the start point.
9If you determine the scene to be erased, press ![]() or
or ![]() to select ÒFinishÓ and press ENTER.
to select ÒFinishÓ and press ENTER.
¥A chapter mark is automatically added at the location of the erased scene.
67
2J40101A | 67 | 3/4/06, 10:45 AM |