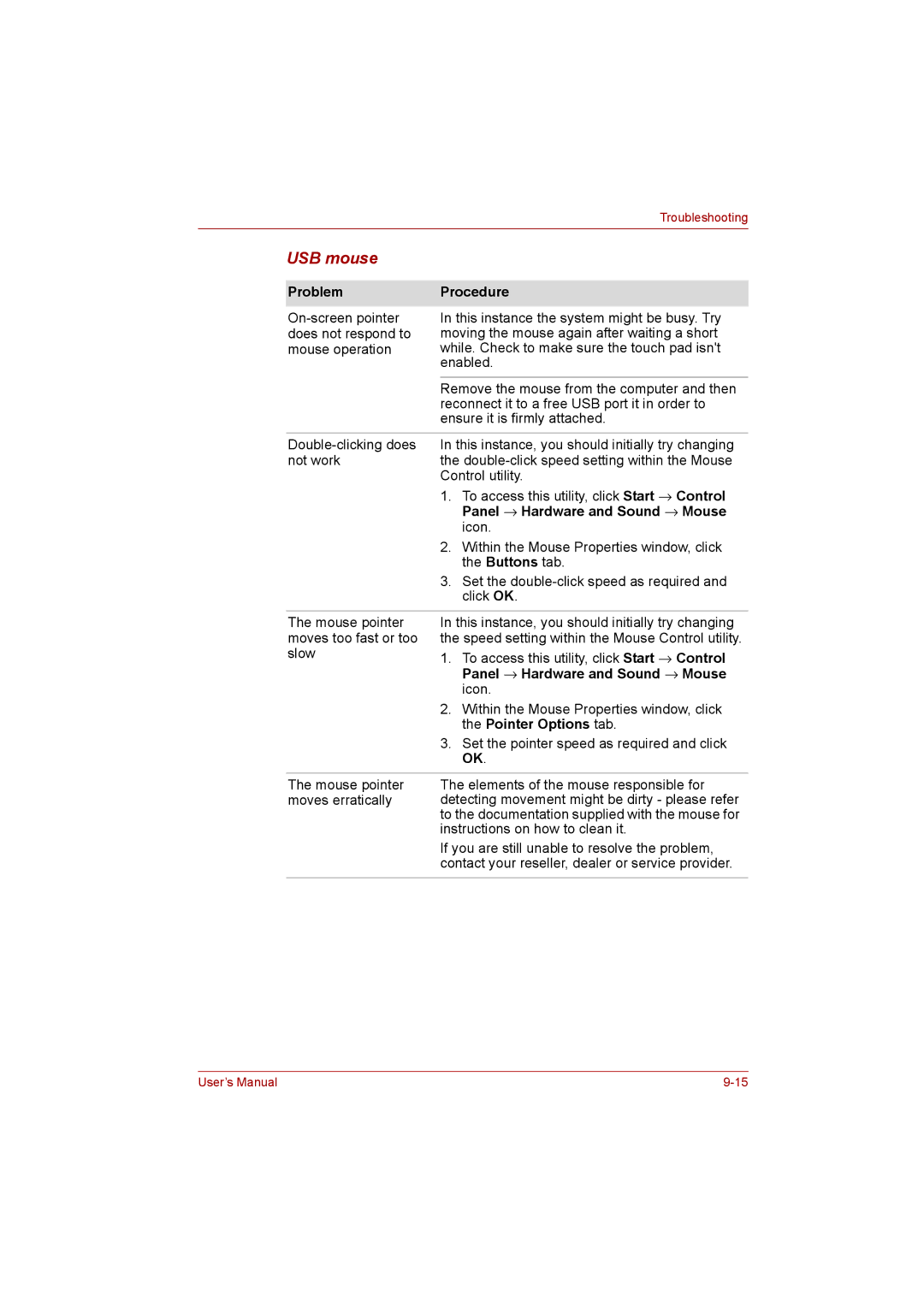Troubleshooting
USB mouse
ProblemProcedure
In this instance the system might be busy. Try moving the mouse again after waiting a short while. Check to make sure the touch pad isn't enabled.
Remove the mouse from the computer and then reconnect it to a free USB port it in order to ensure it is firmly attached.
In this instance, you should initially try changing | ||
not work | the | |
| Control utility. | |
| 1. | To access this utility, click Start → Control |
|
| Panel → Hardware and Sound → Mouse |
|
| icon. |
| 2. | Within the Mouse Properties window, click |
|
| the Buttons tab. |
| 3. | Set the |
|
| click OK. |
|
| |
The mouse pointer | In this instance, you should initially try changing | |
moves too fast or too | the speed setting within the Mouse Control utility. | |
slow | 1. | To access this utility, click Start → Control |
|
| Panel → Hardware and Sound → Mouse |
|
| icon. |
| 2. | Within the Mouse Properties window, click |
|
| the Pointer Options tab. |
| 3. | Set the pointer speed as required and click |
|
| OK. |
|
| |
The mouse pointer | The elements of the mouse responsible for | |
moves erratically | detecting movement might be dirty - please refer | |
| to the documentation supplied with the mouse for | |
| instructions on how to clean it. | |
If you are still unable to resolve the problem, contact your reseller, dealer or service provider.
User’s Manual |