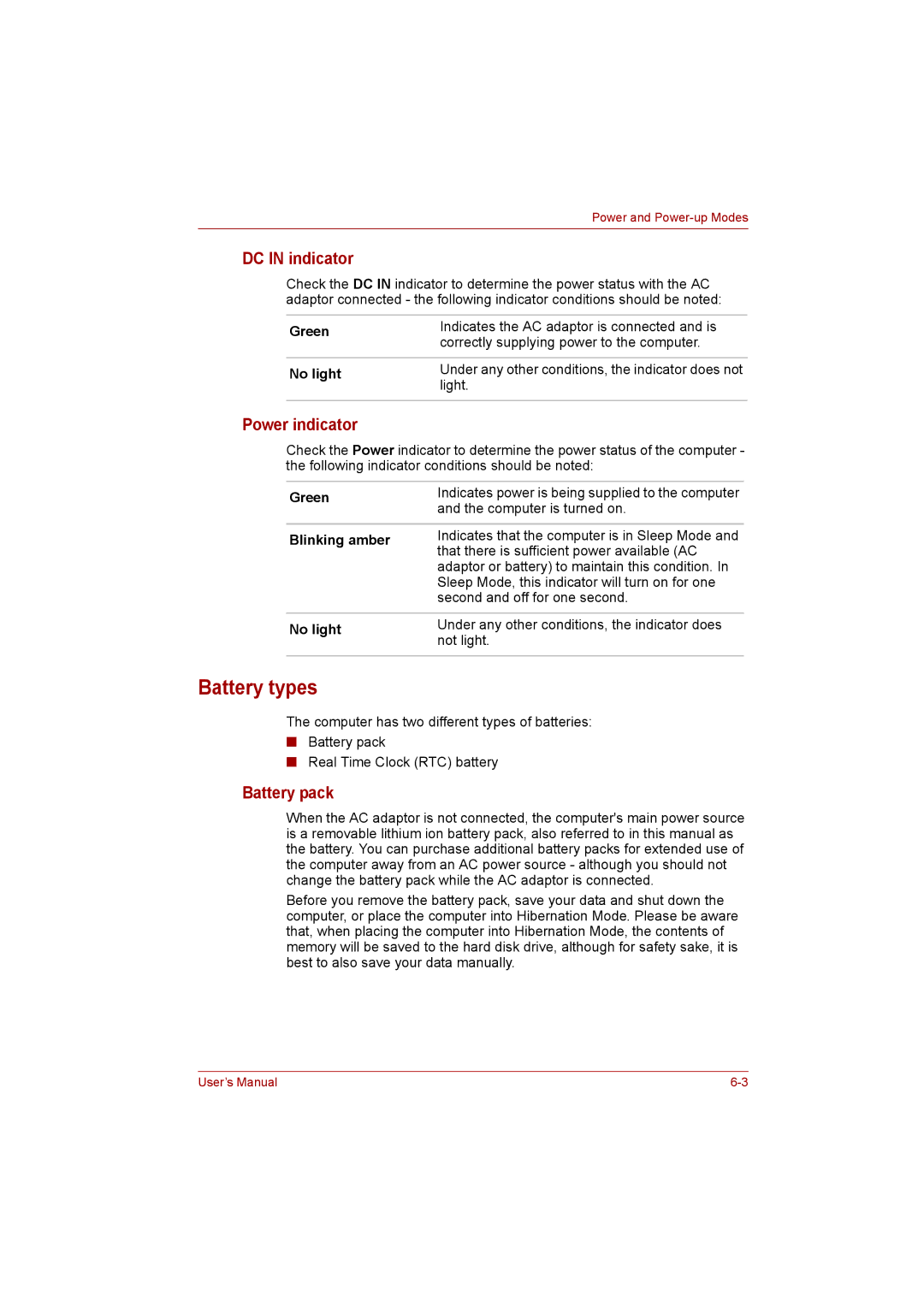Power and
DC IN indicator
Check the DC IN indicator to determine the power status with the AC adaptor connected - the following indicator conditions should be noted:
Green | Indicates the AC adaptor is connected and is | |
correctly supplying power to the computer. | ||
| ||
|
| |
No light | Under any other conditions, the indicator does not | |
light. | ||
| ||
|
|
Power indicator
Check the Power indicator to determine the power status of the computer - the following indicator conditions should be noted:
Green | Indicates power is being supplied to the computer | |
and the computer is turned on. | ||
| ||
|
| |
Blinking amber | Indicates that the computer is in Sleep Mode and | |
that there is sufficient power available (AC | ||
| ||
| adaptor or battery) to maintain this condition. In | |
| Sleep Mode, this indicator will turn on for one | |
| second and off for one second. | |
|
| |
No light | Under any other conditions, the indicator does | |
not light. | ||
| ||
|
|
Battery types
The computer has two different types of batteries:
■Battery pack
■Real Time Clock (RTC) battery
Battery pack
When the AC adaptor is not connected, the computer's main power source is a removable lithium ion battery pack, also referred to in this manual as the battery. You can purchase additional battery packs for extended use of the computer away from an AC power source - although you should not change the battery pack while the AC adaptor is connected.
Before you remove the battery pack, save your data and shut down the computer, or place the computer into Hibernation Mode. Please be aware that, when placing the computer into Hibernation Mode, the contents of memory will be saved to the hard disk drive, although for safety sake, it is best to also save your data manually.
User’s Manual |