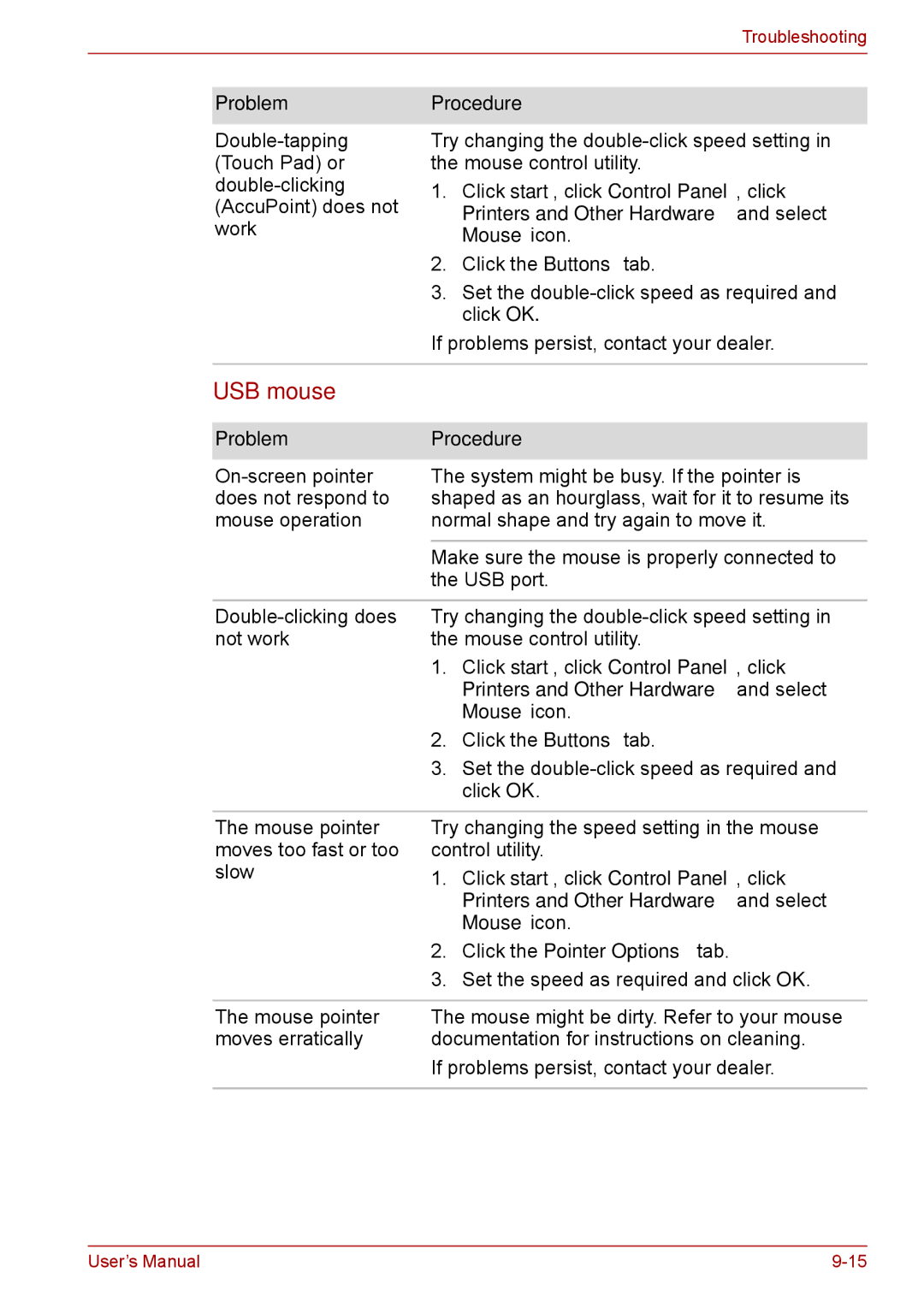Tecra A8 / Satellite Pro A120 Portable Personal Computer
User’s Manual
Trademarks
Copyright
Disclaimer
Contact
FCC information
FCC conditions
Conformity Statement
EU Declaration of Conformity
Vcci Class B Information Modem warning notice
Redial
Japan regulations
Network Compatibility Statement
Region selection
Pursuant to FCC CFR 47, Part
Disconnection
Type of service
Telephone company procedures
If problems arise
Instructions for IC CS-03 certified equipment
AT&F AT&W AT%TE=0 ATZ
Modem warning notice for Australia
User’s Manual
Following information is only for EU-member states
General conditions
Panasonic
Optical disc drive safety instructions
DVD Super Multi with Double Layer Recording UJ-841BTJ-J
Teac
DVD-ROM DV-28E-RT4
International precautions
User’s Manual Xvii
Xviii User’s Manual
Preface
Manual contents
Keys
Conventions
Abbreviations
Icons
Messages
Key operation
Display
Preface Xxii User’s Manual
Stress injury
General Precautions
Creating a computer-friendly environment
Mobile phone
Heat injury
Pressure or impact damage
PC card overheating
Table of Contents
Getting Started
Xxvii
Keyboard
HW Setup
Troubleshooting
Legal Footnotes
Table of Contents Xxxii User’s Manual
Hardware
Equipment checklist
Introduction
Microsoft Windows XP
Features
Software
Documentation
Slots
Processor
Legal Footnote CPU*1
Memory
Disks
Power
Legal Footnote Battery Life*3
Legal Footnote General Main Memory*2
CD-ROM drive
Optical disk drive
DVD-R DVD-RW DVD-RAM DVD-R DL DVD+R DVD+RW DVD+R DL
Keyboard
Display
Legal Footnote LCD*5
Legal Footnote Graphics Processor Unit GPU*6
Multimedia
Slots
Modem
Bluetooth
Communications
Switch
Legal Footnote Wireless LAN*7
Wireless LAN
Wireless
Security
Special features
Panel power on/off
Power on password
Intelligent power
Battery save mode
Utilities
DVD Video Player
Bluetooth Stack for
Fn-esse
Toshiba , point to Utilities and click Fn-esse
Toshiba ConfigFree
Memory Boot Utility
Point to Utilities and click SD Memory Boot
Diagnostic Tool
Toshiba Touchpad
Toshiba Password
Accessibility
Toshiba Dual Pointing Device utility
Options
Introduction User’s Manual
Legal Footnote Non-applicable Icons*8
Grand Tour
Display latch
System indicators
Volume control
SD card slot
PC card slot
Right side
Modem jack
Link indicator
Port
DC in 15V jack
Serial port
LAN active indicator
Orange
Docking port
Battery lock
Battery release latch
Notches
Grand Tour
Front with the display open
Stereo speakers
Display hinge
Fingerprint sensor
LCD screen
LCD Sensor switch
Power button
Battery
System indicators
Power
Numeric mode
Keyboard indicators
Arrow mode
Eject button
USB floppy disk drive
Floppy disk slot
CDs
Optical disk drives
Region codes for DVD drives and media
Writable discs
DVD read Speed maximum CD read CD-R write CD-RW write
Formats
CD read
DVD read Speed maximum CD read
DVD Super Multi drive
AC adaptor
12 The AC adaptor 3-pin plug
Getting Started
Other Things to Note
Connecting the AC adaptor
Connect the power cord to the AC adaptor
Opening the display
Connecting the adaptor to the computer
Starting up for the first time
Turning on the power
Standby Mode
Turning off the power
Shut Down mode Boot mode
Click start, click Turn Off Computer and click Stand By
Benefits of standby
Executing standby
Standby limitations
Hibernation Mode
Benefits of Hibernation Mode
Starting Hibernation Mode
Automatic Hibernation
Data save in Hibernation Mode
Restarting the computer
Restoring the preinstalled software from the Recovery HDD
Create Optical Recovery Discs
Getting Started
Getting Started User’s Manual
Toshiba Dual Pointing Device
Using the Touch Pad
Operating Basics
Double-click Tap twice
Using the AccuPoint
AccuPoint precautions
Replacing the cap
Points to note about the Fingerprint Sensor
Using the Fingerprint Sensor
How to Delete the Fingerprint Data
Fingerprint Sensor Limitations
Points to note about the Fingerprint Utility
Hints for Fingerprint Enrollment screen is displayed
Set Up Procedure
Window Logon via Fingerprint Authentication
Fingerprint Registration
General
Fingerprint Authentication Procedure
Fingerprint Single Sign-on Feature
Fingerprint utility limitations
How to Swipe the Finger
Disconnecting USB floppy disk drive
Using the USB floppy disk drive
Connecting USB floppy disk drive
Loading discs
Using optical disk drives
Lay the CD/DVD, label side up, in the disc tray
Closing the CD/DVD disc tray
Removing discs
Writing CDs on DVD-ROM&CD-R/RW drive
How to remove CD/DVD when the disc tray will not open
Ultra-Speed CD-RW
Before writing or rewriting
Multi-Speed and High-Speed CD-RW
Writing CD/DVDs on DVD Super Multi drive
When writing or rewriting
CD-RW Ultra-Speed
Important message
Disclaimers
CD-RW Multi-Speed and High-Speed
DVD-RW
DVD Specifications for Recordable Disc for General Version
Operating Basics
RecordNow! Basic for Toshiba
Data Verification
DLA for Toshiba
When using WinDVD Creator Platinum
Important information for use
How to make a DVD-Video
How to learn more about InterVideo WinDVD Creator
Operating Basics
Floppy disks
Media care
CD/DVDs
Click Options and select Advanced Controls Click Advanced
Volume Control
Sound system
Microphone level
Modem
Modem Selection
Setting
Connecting
Properties menu
10 Connecting the internal modem
Wireless LAN
Wireless communications
Disconnecting
Radio links
Bluetooth wireless technology
Security
Worldwide operation
BluetoothTM Stack for Windows by Toshiba
Indicator status Indication
Wireless communication switch
Wireless communication Indicator
LAN cable types
Connecting LAN cable
Disconnecting LAN cable
Cleaning the computer
Moving the computer
Using the Hard Disk Drive HDD Protection
Taskbar Icon
HDD Protection is disabled
Detection Level
Toshiba HDD Protection Properties
HDD Protection
HDD Protection Message
Details
Detection Level Amplification
Heat dispersal
Typewriter keys
Keyboard
Emulating keys on enhanced keyboard
Function keys F1 … F12
Soft keys Fn key combinations
Hot keys
Keyboard
Keyboard
Fn Sticky key
Turning on the overlays
Arrow mode
Windows special keys
Keypad overlay
Numeric mode
Temporarily using normal keyboard overlay on
Temporarily using overlay overlay off
Temporarily changing modes
Generating Ascii characters
Keyboard User’s Manual
Power conditions
Power and Power-Up Modes
Battery indicator
Power indicators
Blinking orange
DC in indicator
Power indicator
No light
Battery pack
Real Time Clock RTC battery
Care and use of the battery pack
Charging the batteries
Procedures
Charging time hours
Battery charging notice
Time
Maximizing battery operating time
Monitoring battery capacity
Retention time
Retaining data with power off
Extending battery life
Replacing the battery pack
Releasing the battery pack
Separating the battery pack and battery cover
Toshiba Password Utility
Start All Programs Toshiba Utilities -Password Utility
User Password
User Password field
Start All Programs Toshiba Utilities SD Memory Card Format
Disable button
User Token field
Owner String text box
\Program Files\Toshiba\Windows Utilities\SVPWTool\TOSPU.EXE
Supervisor Password
Windows utilities
Power-up modes
Panel power on/off
System Auto Off
HW Setup window
HW Setup
Accessing HW Setup
Setup
Boot Priority Options
Boot Priority
Bar will appear only under the selected device
HDD Priority Options
Network Boot Protocol
External Keyboard Fn key
No Fn key equivalent Default
CPU
Device Configuration
Device Config
Starting the Bios Setup Program
Configuring the Execute-Disable Bit Capability
Starting and Ending the Bios Setup Program
Virtualization Technology
Ending the Bios Setup Program
Ending the Bios Setup Program Halfway
Core Multi-Processing
Clear TPM Owner
Execute-Disable Bit Capability
Security controller
Enhanced C-States
Diagnostic test is enabled
Diagnostic Mode
Beep Volume
Diagnostic test is disabled
Cards/memory
Optional Devices
Inserting a PC card
PC card
Removing a PC card
SD card
Removing an SD card
Formatting an SD memory card
Inserting an SD card
SD card care
Creation of a boot disk
Memory expansion
Removing the memory module cover
Installing a memory module
Be sure that the cover is closed firmly
Removing a memory module
Removing the memory module
Battery pack
External monitor
Battery charger
16 Connecting the S-Video cable to the Video-out jack
Select 1024 by 768, True Color 32 bit, 60 Hertz
Changing the resolution
Open Display properties and select the Settings tab
Link IEEE1394
Precautions
Point to i.LINK IEEE1394 device and click
17 Connecting the i.LINK IEEE1394 cable into the computer
Advanced Port Replicator III Plus
Serial port
18 Connecting the serial connector to the serial port
19 Security lock
Security lock
Optional Devices User’s Manual
Problem solving process
Troubleshooting
Analyzing the problem
Preliminary checklist
System start-up
Hardware and system checklist
Self test
Power
Overheating power down
Problem Procedure
ProblemProcedure
AC power
Battery
Be at the end of its operating life. Replace it
Real Time Clock
Password
Problem
Keyboard
Hard disk drive
Internal LCD display panel
CD-ROM
DVD-ROM, DVD-Video
DVD-ROM&CD-R/RW drive
DVD Super Multi drive
SD card
USB floppy disk drive
Touch Pad/AccuPoint
PC card
Dual Pointing Device
Click the Pointer Options tab
USB mouse
USB device
Bios Beep Sounds
Sound system
Memory expansion
Link IEEE1394 device
External monitor
Carrier
Modem
LAN
Bluetooth
Printer
TV output signal
Disposing of PC and PC batteries
Recovery Discs
Before you call
Where to write
Toshiba support
Rest of Europe
Outside of Europe Singapore Spain
United States of America United Kingdom
CPU*1
Legal Footnotes
Hard Disk Drive HDD Capacity*4
Battery Life*3
General Main Memory*2
Copy Protection*9
Wireless LAN*7
Graphics Processor Unit GPU*6
Non-applicable Icons*8
Legal Footnotes 10-4 User’s Manual
Physical Dimensions
Specifications
Built-in Modem
Protocol
Impedance Error correcting
Power supply
Network control unit NCU Communication
Specifications User’s Manual
Video modes
Display Controller and Modes
Display controller
Pels
Video mode Type Resolution Character Colors Scanning
Video modes VGA
Frequency
Pels Vertical Hz
Video Type Resolution Character Colors Scanning Mode
Colors Frequency Hz*1
Video modes WXGA, Intel Celeron M Processor model
Vertical
Video modes WXGA, Intel Celeron M Processor model
640 16M/16M
Video modes WXGA, Intel CoreTM Duo/Solo Processor model
Video modes WXGA, Intel CoreTM Duo/Solo Processor model
Video modes WXGA, Intel CoreTM Duo/Solo Processor model
Display Controller and Modes User’s Manual
ATXn
AT Commands
Repeat last command
+++ Escape sequence
Dn Dial
Answer command
Bn Communication standard setting
En Echo command
Request ID information
Ln Monitor speaker volume
Mn Monitor speaker mode
Hook control
Result code control
Return on-line to data mode
Modulation handshake
Select pulse dialing
Result code selection, call progress monitoring
Command Dial tone Busy Supported Result Code Detect Signal
Select tone dialing
Vn DCE response format
Cn Data Carrier Detect DCD control
Dial tone detect
Busy tone detect
Zn Recall stored profile
Kn Local flow control selection
Load factory settings
Dn DTR control
Gn V.22bis guard tone control
Pn Select Pulse Dial Make/Break Ratio WW
Tn Self-test commands
Display Current Configuration
Store current configuration
\Vn Protocol result code
\Nn Error control mode selection
Zn=x Store telephone number
\Qn Local flow control selection
Cn Data compression control
View numbers in blacklist
ATSn?
Registers
Register values
S0 Auto answer ring number
S4 Response formatting character user defined
S3 Command line termination character user defined
S1 Ring counter
S2 AT escape character user defined
S7 Connection completion time-out
S5 Command line editing character user defined
S6 Wait before dialing
S12 Escape guard time
S8 Comma pause time
S11 Dtmf dialing speed
S37 Dial line rate
Result Code Numeric Description
AT command set result codes
DELAYED*2
Registers User’s Manual
Function Transmission speed
Mode
Connect 54666 EC
Table E-1 Result codes for a V.90 connection
AT Command
User’s Manual
Radio Characteristics
Wireless LAN
Card Specifications
Technique
Wireless Ieee 802.11 Channels Sets Revision B and G
Supported Frequency Sub-bands
Modulation
122467*2 132472*2
Wireless Ieee 802.11 Channels Sets Revision a
102457*1
5520
Appendix G
Bluetooth wireless technology Interoperability
Bluetooth wireless technology Interoperability
European Union EU and Efta
Bluetooth wireless technology and your Health
Regulatory statements
General
USA-Federal Communications Commission FCC
Taiwan
Using BluetoothTM Card from Toshiba equipment in Japan
Japan Approvals Institute for Telecommunications Equipment
Device Authorization
Bluetooth wireless technology Interoperability User’s Manual
Europe
AC Power Cord and Connectors
Certification agencies
Germany
Finland
Sweden
Switzerland
Appendix
Toshiba Anti-theft Protection Timer
Toshiba Anti-theft Protection Timer User’s Manual
Abbreviations
Glossary
Glossary
Ascii
Glossary-4 User’s Manual
Glossary-5
Erase See delete
Glossary-7
Glossary-8 User’s Manual
Main board See motherboard
Level 2 cache See cache
Glossary-10 User’s Manual
Glossary-11
Glossary-12 User’s Manual
Glossary-13
Glossary Glossary-14 User’s Manual
Index
Index-2 User’s Manual
User’s Manual Index-3
Index-4 User’s Manual
User’s Manual Index-5
Index Index-6 User’s Manual