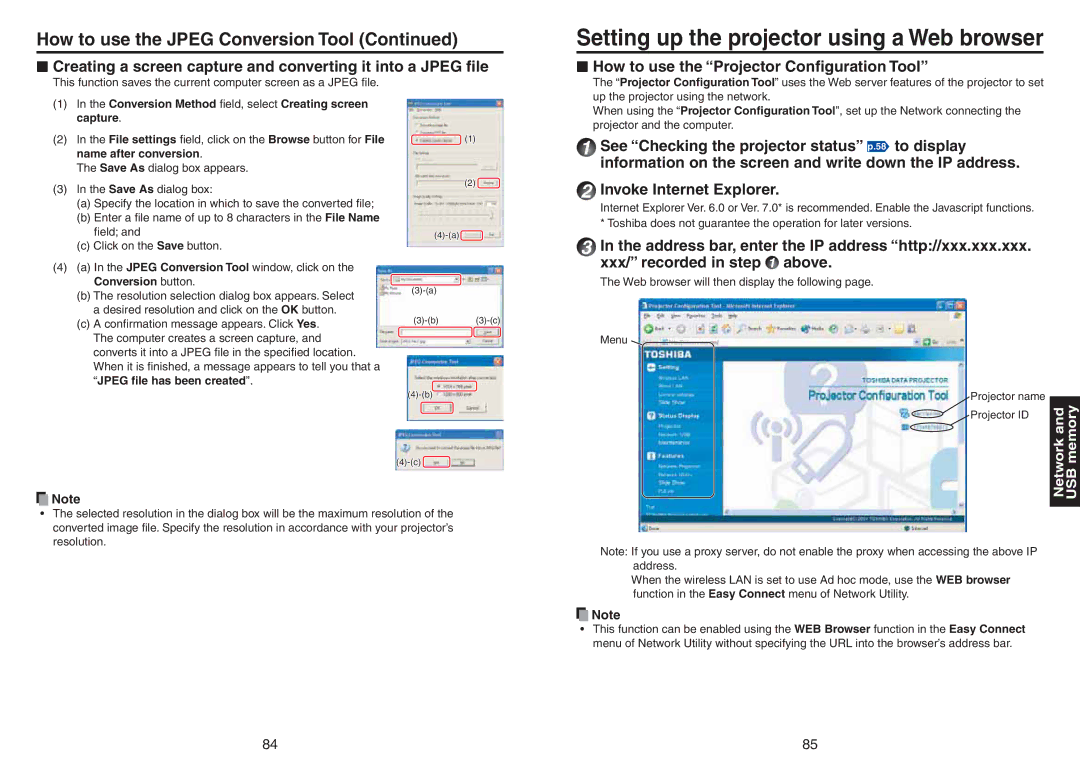How to use the JPEG Conversion Tool (Continued)
N Creating a screen capture and converting it into a JPEG file
Setting up the projector using a Web browser
N How to use the “Projector Configuration Tool”
This function saves the current computer screen as a JPEG file.
(1)In the Conversion Method field, select Creating screen capture.
(2)In the File settings field, click on the Browse button for File name after conversion.
The Save As dialog box appears.
(3)In the Save As dialog box:
(a)Specify the location in which to save the converted file;
(b)Enter a file name of up to 8 characters in the File Name field; and
(c)Click on the Save button.
(4)(a) In the JPEG Conversion Tool window, click on the Conversion button.
(b)The resolution selection dialog box appears. Select a desired resolution and click on the OK button.
(c)A confirmation message appears. Click Yes. The computer creates a screen capture, and converts it into a JPEG file in the specified location. When it is finished, a message appears to tell you that a “JPEG file has been created”.
![]() (1)
(1)
(2)![]()
![]()
The “Projector Configuration Tool” uses the Web server features of the projector to set up the projector using the network.
When using the “Projector Configuration Tool”, set up the Network connecting the projector and the computer.
1See “Checking the projector status” p.58 to display information on the screen and write down the IP address.
2Invoke Internet Explorer.
Internet Explorer Ver. 6.0 or Ver. 7.0* is recommended. Enable the Javascript functions. * Toshiba does not guarantee the operation for later versions.
3In the address bar, enter the IP address “http://xxx.xxx.xxx. xxx/” recorded in step 1 above.
The Web browser will then display the following page.
Menu ![]()
Projector name | and memory |
Projector ID | |
|
![]()
![]() Note
Note
•The selected resolution in the dialog box will be the maximum resolution of the converted image file. Specify the resolution in accordance with your projector’s resolution.
Network USB |
Note: If you use a proxy server, do not enable the proxy when accessing the above IP address.
When the wireless LAN is set to use Ad hoc mode, use the WEB browser function in the Easy Connect menu of Network Utility.
![]() Note
Note
•This function can be enabled using the WEB Browser function in the Easy Connect menu of Network Utility without specifying the URL into the browser’s address bar.
84 | 85 |