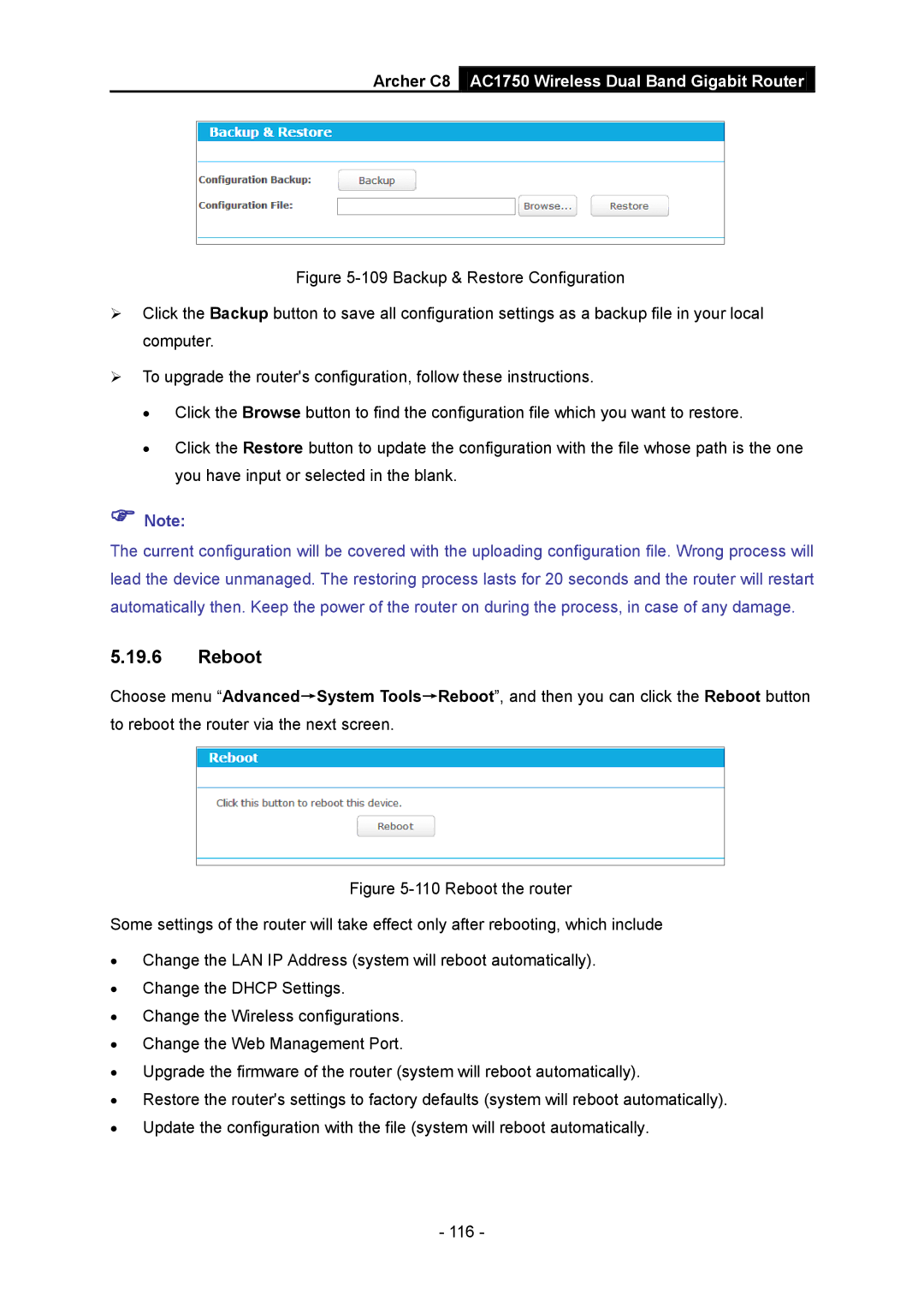Archer C8 AC1750 Wireless Dual Band Gigabit Router
Figure 5-109 Backup & Restore Configuration
Click the Backup button to save all configuration settings as a backup file in your local computer.
To upgrade the router's configuration, follow these instructions.
•Click the Browse button to find the configuration file which you want to restore.
•Click the Restore button to update the configuration with the file whose path is the one you have input or selected in the blank.
Note:
The current configuration will be covered with the uploading configuration file. Wrong process will lead the device unmanaged. The restoring process lasts for 20 seconds and the router will restart automatically then. Keep the power of the router on during the process, in case of any damage.
5.19.6Reboot
Choose menu “Advanced→System Tools→Reboot”, and then you can click the Reboot button to reboot the router via the next screen.