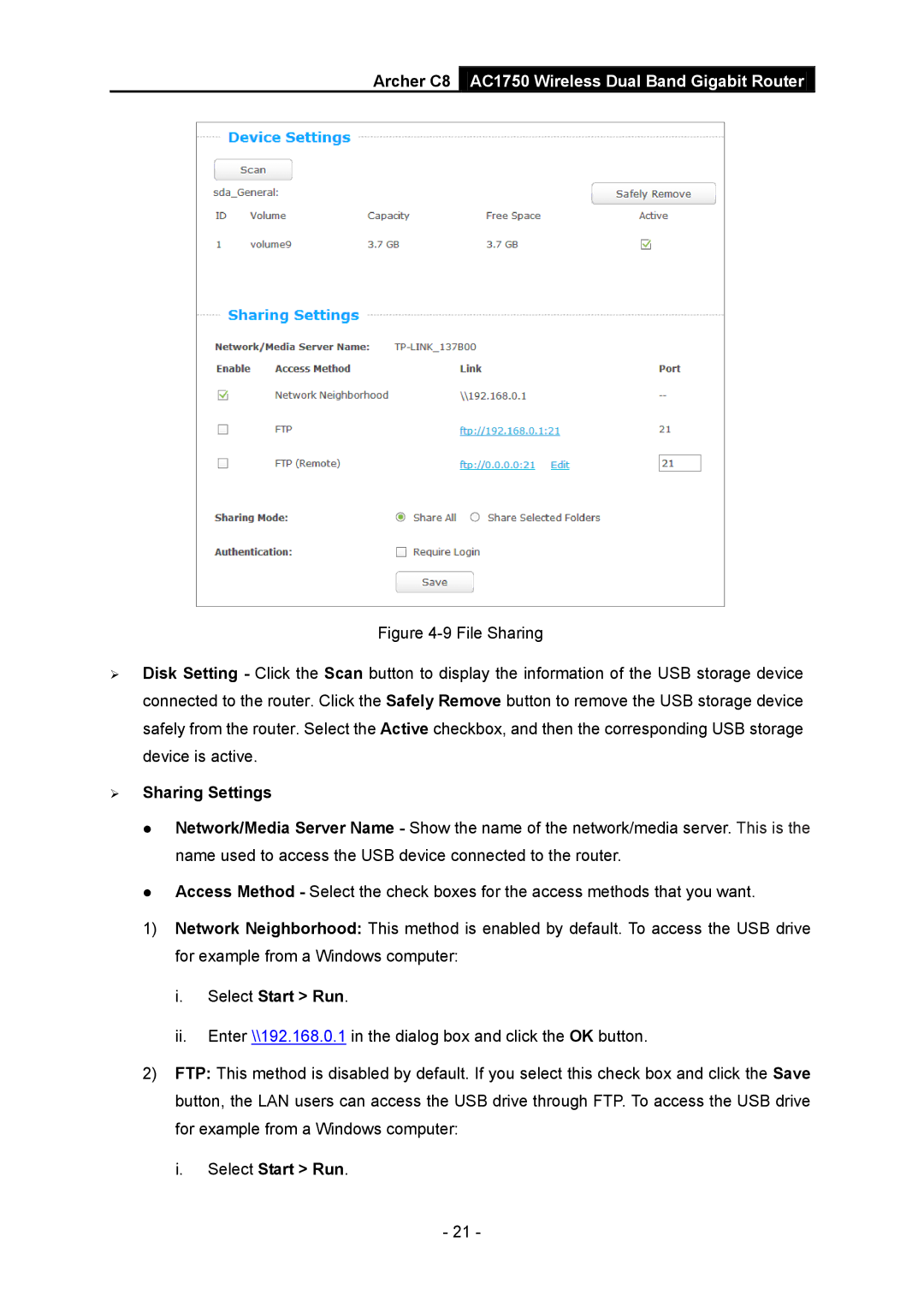Archer C8 AC1750 Wireless Dual Band Gigabit Router
Figure 4-9 File Sharing
Disk Setting - Click the Scan button to display the information of the USB storage device connected to the router. Click the Safely Remove button to remove the USB storage device safely from the router. Select the Active checkbox, and then the corresponding USB storage device is active.
Sharing Settings
Network/Media Server Name - Show the name of the network/media server. This is the name used to access the USB device connected to the router.
Access Method - Select the check boxes for the access methods that you want.
1)Network Neighborhood: This method is enabled by default. To access the USB drive for example from a Windows computer:
i.Select Start > Run.
ii.Enter \\192.168.0.1 in the dialog box and click the OK button.
2)FTP: This method is disabled by default. If you select this check box and click the Save button, the LAN users can access the USB drive through FTP. To access the USB drive for example from a Windows computer:
i.Select Start > Run.
- 21 -