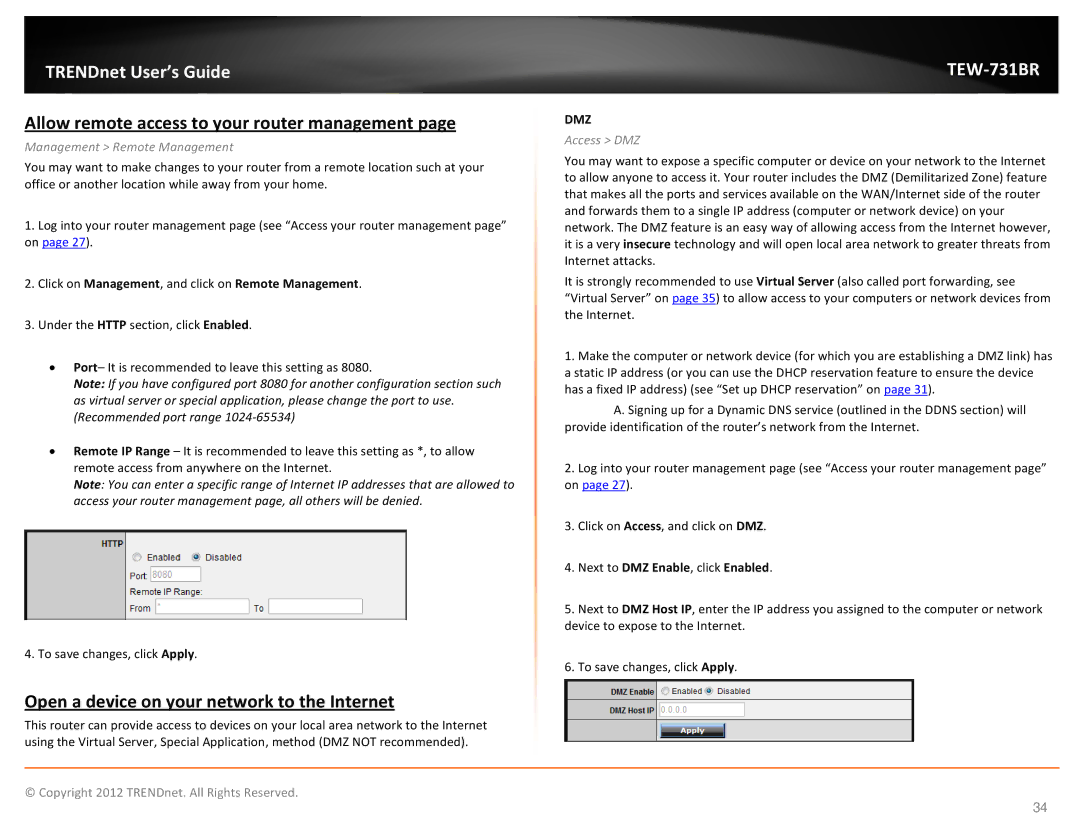TRENDnet User’s Guide
Allow remote access to your router management page
Management > Remote Management
You may want to make changes to your router from a remote location such at your office or another location while away from your home.
1.Log into your router management page (see “Access your router management page” on page 27).
2.Click on Management, and click on Remote Management.
3.Under the HTTP section, click Enabled.
•Port– It is recommended to leave this setting as 8080.
Note: If you have configured port 8080 for another configuration section such as virtual server or special application, please change the port to use. (Recommended port range
•Remote IP Range – It is recommended to leave this setting as *, to allow remote access from anywhere on the Internet.
Note: You can enter a specific range of Internet IP addresses that are allowed to access your router management page, all others will be denied.
4. To save changes, click Apply.
Open a device on your network to the Internet
This router can provide access to devices on your local area network to the Internet using the Virtual Server, Special Application, method (DMZ NOT recommended).
TEW-731BR
DMZ
Access > DMZ
You may want to expose a specific computer or device on your network to the Internet to allow anyone to access it. Your router includes the DMZ (Demilitarized Zone) feature that makes all the ports and services available on the WAN/Internet side of the router and forwards them to a single IP address (computer or network device) on your network. The DMZ feature is an easy way of allowing access from the Internet however, it is a very insecure technology and will open local area network to greater threats from Internet attacks.
It is strongly recommended to use Virtual Server (also called port forwarding, see “Virtual Server” on page 35) to allow access to your computers or network devices from the Internet.
1.Make the computer or network device (for which you are establishing a DMZ link) has a static IP address (or you can use the DHCP reservation feature to ensure the device has a fixed IP address) (see “Set up DHCP reservation” on page 31).
A. Signing up for a Dynamic DNS service (outlined in the DDNS section) will provide identification of the router’s network from the Internet.
2.Log into your router management page (see “Access your router management page” on page 27).
3.Click on Access, and click on DMZ.
4.Next to DMZ Enable, click Enabled.
5.Next to DMZ Host IP, enter the IP address you assigned to the computer or network device to expose to the Internet.
6.To save changes, click Apply.
© Copyright 2012 TRENDnet. All Rights Reserved.
34