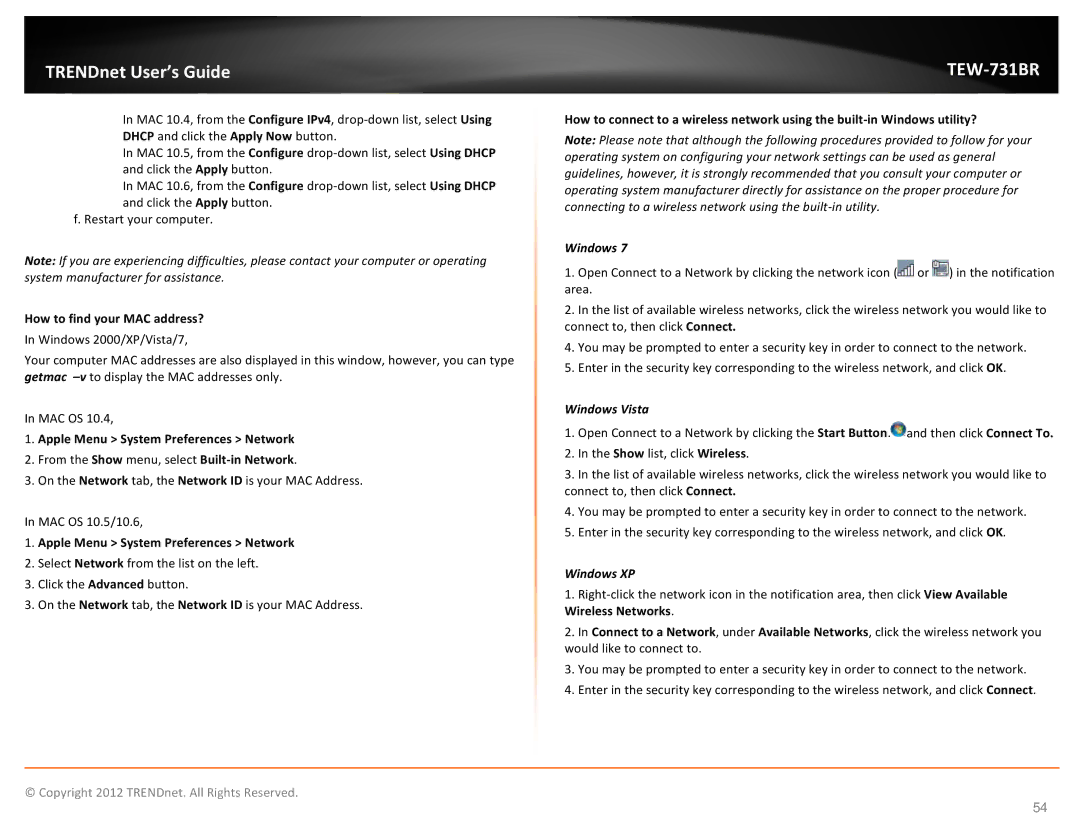TRENDnet User’s Guide
In MAC 10.4, from the Configure IPv4,
In MAC 10.5, from the Configure
In MAC 10.6, from the Configure
f. Restart your computer.
Note: If you are experiencing difficulties, please contact your computer or operating system manufacturer for assistance.
How to find your MAC address?
In Windows 2000/XP/Vista/7,
Your computer MAC addresses are also displayed in this window, however, you can type getmac
In MAC OS 10.4,
1.Apple Menu > System Preferences > Network
2.From the Show menu, select
3.On the Network tab, the Network ID is your MAC Address.
In MAC OS 10.5/10.6,
1.Apple Menu > System Preferences > Network
2.Select Network from the list on the left.
3.Click the Advanced button.
3. On the Network tab, the Network ID is your MAC Address.
TEW-731BR
How to connect to a wireless network using the
Note: Please note that although the following procedures provided to follow for your operating system on configuring your network settings can be used as general guidelines, however, it is strongly recommended that you consult your computer or operating system manufacturer directly for assistance on the proper procedure for connecting to a wireless network using the
Windows 7
1.Open Connect to a Network by clicking the network icon (![]() or
or ![]() ) in the notification area.
) in the notification area.
2.In the list of available wireless networks, click the wireless network you would like to connect to, then click Connect.
4.You may be prompted to enter a security key in order to connect to the network.
5.Enter in the security key corresponding to the wireless network, and click OK.
Windows Vista
1.Open Connect to a Network by clicking the Start Button.![]() and then click Connect To.
and then click Connect To.
2.In the Show list, click Wireless.
3.In the list of available wireless networks, click the wireless network you would like to connect to, then click Connect.
4.You may be prompted to enter a security key in order to connect to the network.
5.Enter in the security key corresponding to the wireless network, and click OK.
Windows XP
1.
2.In Connect to a Network, under Available Networks, click the wireless network you would like to connect to.
3.You may be prompted to enter a security key in order to connect to the network.
4.Enter in the security key corresponding to the wireless network, and click Connect.
© Copyright 2012 TRENDnet. All Rights Reserved.
54