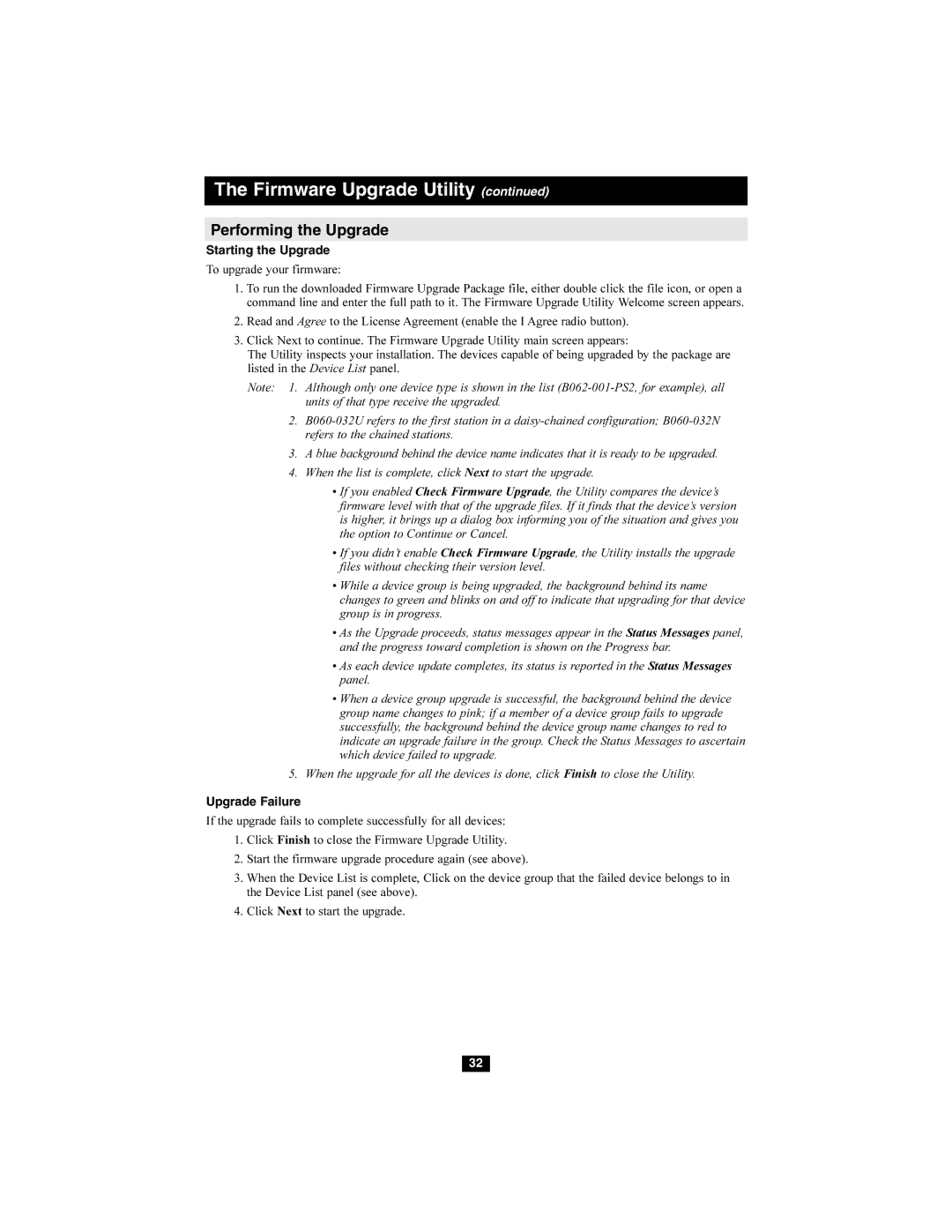The Firmware Upgrade Utility (continued)
Performing the Upgrade
Starting the Upgrade
To upgrade your firmware:
1.To run the downloaded Firmware Upgrade Package file, either double click the file icon, or open a command line and enter the full path to it. The Firmware Upgrade Utility Welcome screen appears.
2.Read and Agree to the License Agreement (enable the I Agree radio button).
3.Click Next to continue. The Firmware Upgrade Utility main screen appears:
The Utility inspects your installation. The devices capable of being upgraded by the package are listed in the Device List panel.
Note: 1. Although only one device type is shown in the list
2.
3.A blue background behind the device name indicates that it is ready to be upgraded.
4.When the list is complete, click Next to start the upgrade.
•If you enabled Check Firmware Upgrade, the Utility compares the device’s firmware level with that of the upgrade files. If it finds that the device’s version is higher, it brings up a dialog box informing you of the situation and gives you the option to Continue or Cancel.
•If you didn’t enable Check Firmware Upgrade, the Utility installs the upgrade files without checking their version level.
•While a device group is being upgraded, the background behind its name changes to green and blinks on and off to indicate that upgrading for that device group is in progress.
•As the Upgrade proceeds, status messages appear in the Status Messages panel, and the progress toward completion is shown on the Progress bar.
•As each device update completes, its status is reported in the Status Messages panel.
•When a device group upgrade is successful, the background behind the device group name changes to pink; if a member of a device group fails to upgrade successfully, the background behind the device group name changes to red to indicate an upgrade failure in the group. Check the Status Messages to ascertain which device failed to upgrade.
5.When the upgrade for all the devices is done, click Finish to close the Utility.
Upgrade Failure
If the upgrade fails to complete successfully for all devices:
1.Click Finish to close the Firmware Upgrade Utility.
2.Start the firmware upgrade procedure again (see above).
3.When the Device List is complete, Click on the device group that the failed device belongs to in the Device List panel (see above).
4.Click Next to start the upgrade.
32