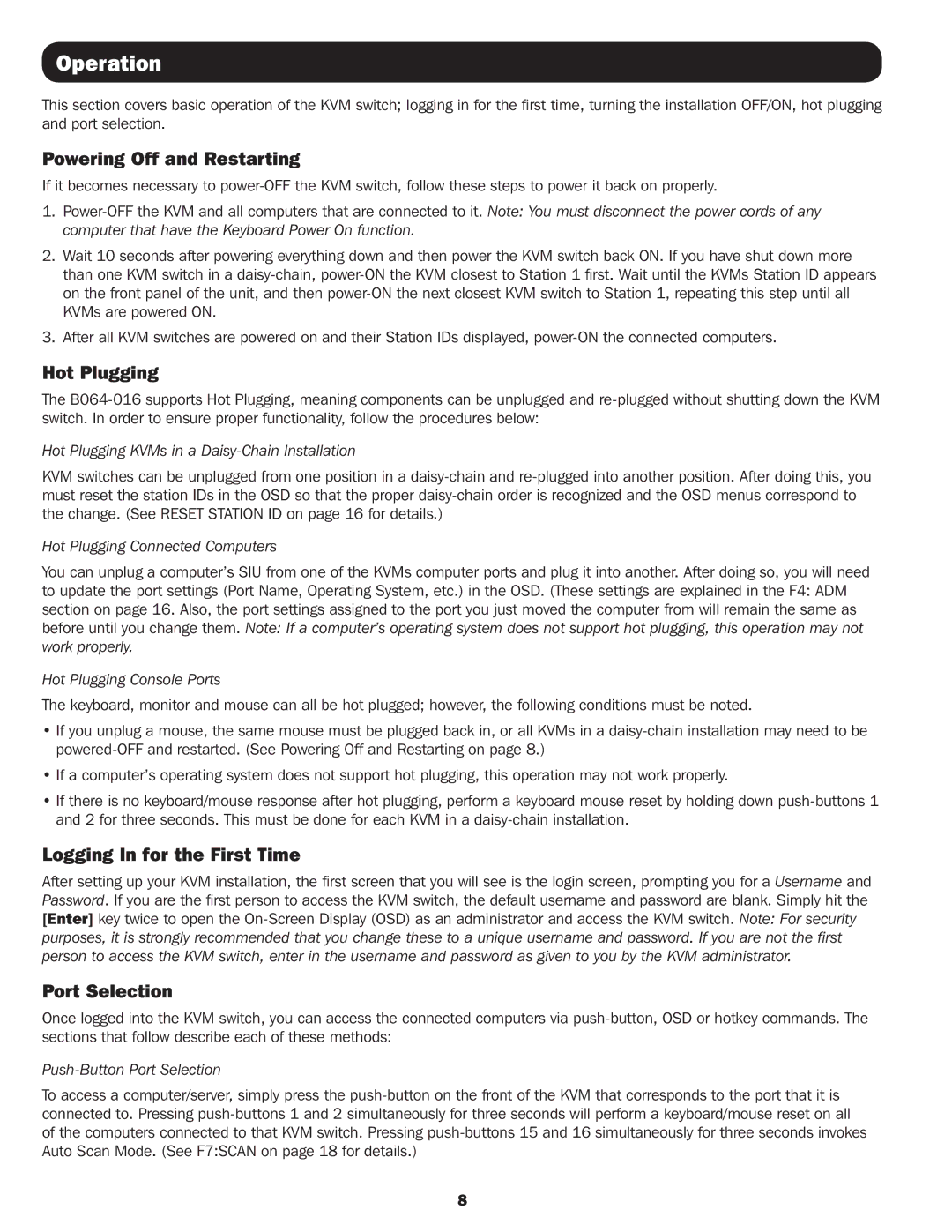Operation
This section covers basic operation of the KVM switch; logging in for the first time, turning the installation OFF/ON, hot plugging and port selection.
Powering Off and Restarting
If it becomes necessary to
1.
2.Wait 10 seconds after powering everything down and then power the KVM switch back ON. If you have shut down more than one KVM switch in a
3.After all KVM switches are powered on and their Station IDs displayed,
Hot Plugging
The
Hot Plugging KVMs in a Daisy-Chain Installation
KVM switches can be unplugged from one position in a
Hot Plugging Connected Computers
You can unplug a computer’s SIU from one of the KVMs computer ports and plug it into another. After doing so, you will need to update the port settings (Port Name, Operating System, etc.) in the OSD. (These settings are explained in the F4: ADM section on page 16. Also, the port settings assigned to the port you just moved the computer from will remain the same as before until you change them. Note: If a computer’s operating system does not support hot plugging, this operation may not work properly.
Hot Plugging Console Ports
The keyboard, monitor and mouse can all be hot plugged; however, the following conditions must be noted.
•If you unplug a mouse, the same mouse must be plugged back in, or all KVMs in a
•If a computer’s operating system does not support hot plugging, this operation may not work properly.
•If there is no keyboard/mouse response after hot plugging, perform a keyboard mouse reset by holding down
Logging In for the First Time
After setting up your KVM installation, the first screen that you will see is the login screen, prompting you for a Username and Password. If you are the first person to access the KVM switch, the default username and password are blank. Simply hit the [Enter] key twice to open the
Port Selection
Once logged into the KVM switch, you can access the connected computers via
Push-Button Port Selection
To access a computer/server, simply press the
8