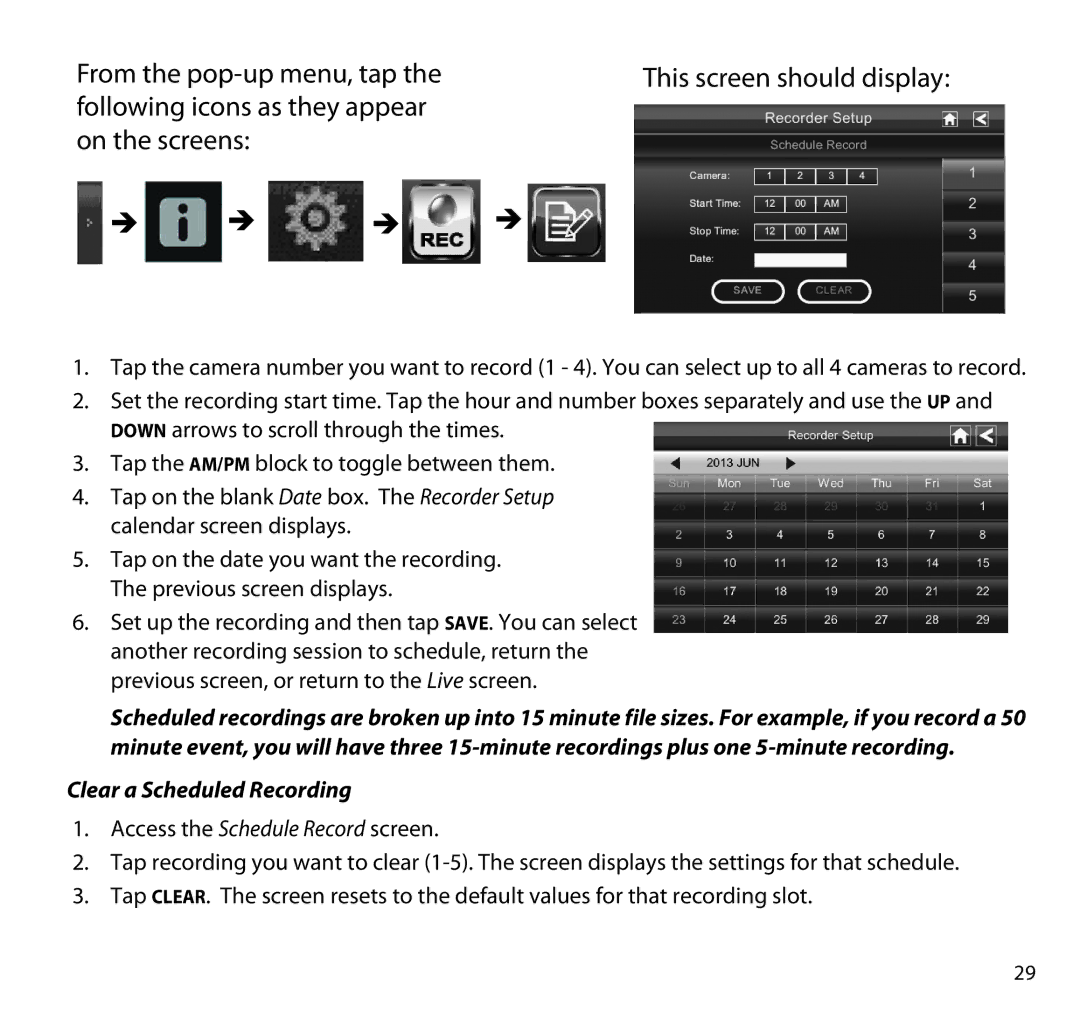From the | This screen should display: |
following icons as they appear |
|
on the screens: |
|





1.Tap the camera number you want to record (1 - 4). You can select up to all 4 cameras to record.
2.Set the recording start time. Tap the hour and number boxes separately and use the UP and DOWN arrows to scroll through the times.
3.Tap the AM/PM block to toggle between them.
4.Tap on the blank Date box. The Recorder Setup calendar screen displays.
5.Tap on the date you want the recording. The previous screen displays.
6.Set up the recording and then tap SAVE. You can select another recording session to schedule, return the previous screen, or return to the Live screen.
Scheduled recordings are broken up into 15 minute file sizes. For example, if you record a 50 minute event, you will have three
Clear a Scheduled Recording
1.Access the Schedule Record screen.
2.Tap recording you want to clear
3.Tap CLEAR. The screen resets to the default values for that recording slot.
29