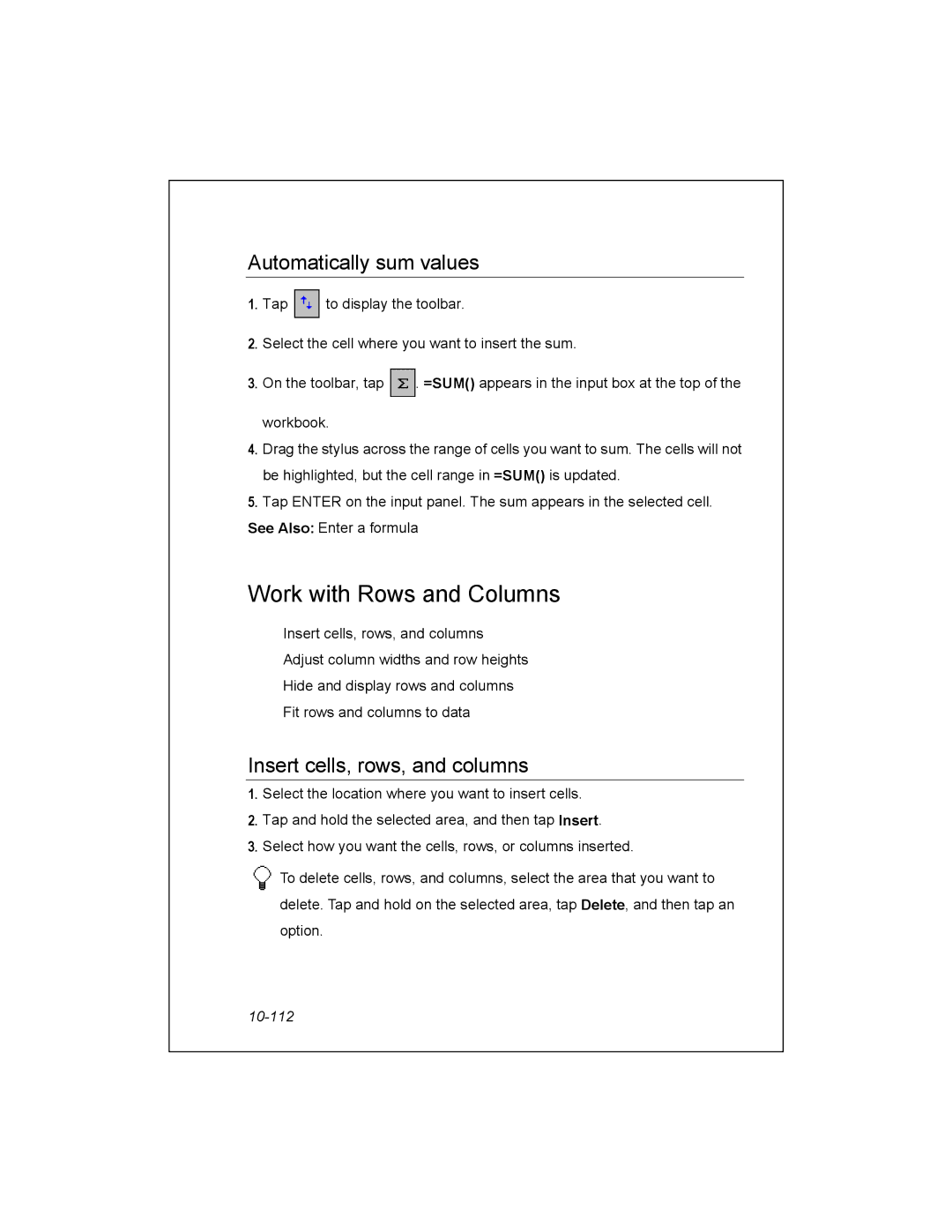Unitech PA950 Product Reference Guide
Table of Contents
Page
PA950
Introduction
Accessories
Battery Lithium 7.4V 720MAH
Tour of PA950 Front View
Tour of PA950 Back View
Tour of PA950 Back View Con
Check that the backup battery is on
First Step with the PA950
Install Main Battery Pack
Supplying Power to the PA950
Charging The Terminal Battery
Using The PA950 Keypad
F10
Pocket PC Basics Help Concepts
Using Pocket PC
How To
Get Help
Entering Information
Free Memory
Settings Personal tab Today
Today Screen
Pop-Up Menus
See Also Memory
Notifications
Beaming Information
Use a Program
Use the Input Panel
Change the input method
Show and hide the input panel
See Also Input
Use the soft keyboard
Keyboard in Input method, and then select Large Keys
Use Block Recognizer
Find a File or an Item
Use My Text
Protect Device Information
Use File Explorer
Tap Programs File Explorer
Copyright Information
Create a copy
Open an item
Settings Help System Personal
Settings Personal tab Buttons
Buttons
Connections
Certificates
About Certificates
Manage Root Certificates
Manage Personal Certificates
Delete a Certificate
Tap Settings Certificates
Tap Settings Personal tab Input
Input
View Certificate Details
Tap Settings Personal tab Menus
Tap Settings Personal tab Owner Information
Menus
Owner Information
Password
Tap Settings Personal tab Password
Sounds & Notifications
Tap Settings Personal tab Sounds & Notifications
Today
Tap Settings System tab Screen
Tap Settings System tab Backlight
About
Screen
Tap Settings Connections tab Beam
Tap Settings System tab Clock
Beam
Clock
Tap Settings System tab Contrast
Tap Settings System tab Memory
Contrast
Memory
Power
Regional Settings
Tap Settings System tab Power
Tap Settings System tab Regional Settings
Tap Settings System tab Remove Programs
Tap Settings System tab Policy
Remove Programs
Policy
ActiveSync Help How To Concepts
About Microsoft ActiveSync
Arrive in the During peak times, sync list
Synchronize Automatically
Tap Options Tap Device Address
Change peak times
Tap Peak Times
Maximize battery life
Manage Wireless Synchronization Costs
Minimize connection and data costs
Be more up-to-date
Connect to a PC via a cable or cradle
Connect to a PC
Connect to a PC via infrared
Set Up Remote Synchronization
Synchronize remotely with a PC
Synchronize remotely with a server
Page
Change the synchronization schedule
Start and Stop Synchronization
Stop synchronizing with a server
About Calendar
Calendar Help How To Concepts
Synchronizing Calendar
Why Use Categories?
Whats an All Day Event?
Whats a Recurring Pattern?
View Appointments
Create and Change Appointments
Create or change an appointment
Create an all day event
Add a note to an appointment
Set a reminder for an appointment
Tap Reminder and select Remind me
Assign an appointment to a category
Make an appointment recurring
Tap Categories
Send a meeting request
Beam an appointment
Find an appointment
Change Options
Delete an appointment
About Contacts
Contacts Help How To Concepts
Synchronizing Contacts
View Contacts
Working with Contacts
Create or change a contact
Add a note to a contact
Assign a contact to a category
Copy a contact
Send a message to a contact
Beam a contact
Tap Tools, and then Copy Contacts
Find a contact
PC, tap Programs Beam Receive
Delete a contact
Tasks Help How To Concepts
Tasks
About Tasks
Synchronizing Tasks
Why Use Categories?
View Tasks
Create or change a task
Create and Change Tasks
Set a reminder for a task
Add a note to a task
Assign a task to a category
Make a task recurring
Copy a task
Find a task
Beam a Task
See Also View Tasks
Change Options
Complete or delete a task
About Notes
Synchronizing Notes
Entering Information in Notes
About Converting Writing to Text
View Notes
Create and Change Notes
Create or change a note
Create a recording
Create a template
Create a note by using a template
Convert written words to text
Rename or move an item
Find a note
Delete a note
Copy a note
Send a note via e-mail
See Also View Notes
Customize Notes
Beam a note
Display a subset of notes
Add, delete, or rename a folder
Change options
Change recording formats
Page
Pocket Word
Pocket Word Help How To Concepts
About Pocket Word
Entering Information in Pocket Word
Synchronizing Pocket Word Documents
Document Conversion
Create and Open Documents
Create a document
Open an existing document
Type using the input panel
Work in Typing Mode
Tap View Typing
Find/replace text
Format typed text
Work in Writing Mode
Adjust paragraph format
Write using the stylus
Tap View Writing
Select written words
Format written words
Draw using the stylus
Work in Drawing Mode
Tap View Drawing
Select objects
Work with Documents
Edit objects
View the document list
Save, rename, move, and delete documents
Send a document via e-mail
Beam a document
On-device Conversion Changes
Page
100
Pocket Excel Help How To Concepts
Pocket Excel
About Pocket Excel
10-101
Synchronizing Pocket Excel Workbooks
Entering Data in Pocket Excel
10-102
Workbook Conversion
Create and Open Workbooks
Create a workbook
10-103
Enter and Locate Data
Open an existing workbook
Go to a cell
Tap Tools Go To
Enter a value or text in a cell
Automatically enter a sequence of values
Tap Edit Fill Fill type, tap Series
10-105
Find or replace data
Sort data
Tap Edit Find/Replace
Find/Replace
Edit and Format Data
Edit cell contents
Filter data
Copy and paste
Delete a row or column
Format numbers and text
10-108
Insert symbols
Tap Tools Insert Symbol
Work with Formulas and Functions
10-109
Name a cell or range
Enter a formula
Insert a function
Tap Tools Define Name
Refer to a cell or range
Automatically calculate values
Example =Sheet1!Earnings
Example =SUMSheet2Sheet6!$A$2$C$5
Work with Rows and Columns
Automatically sum values
Insert cells, rows, and columns
10-112
Adjust column widths and row heights
Work with Workbooks and Worksheets
Hide and display rows and columns
Fit rows and columns to data
Save, rename, move, and delete workbooks
Modify or switch worksheets
10-114
Adjust the view of a worksheet
Beam a workbook
Send a workbook via e-mail
10-115
On-device Conversion Changes
10-116
10-117
10-118
Windows Media Player
About Windows Media Player
About the Controls
This Does this control
11-120
About Playlists
11-121
About Licenses and Protected Files
11-122
About the Tools Menu
Copy Files to Your Pocket PC
Local Content icon
Network Content icon
Play a File or Playlist Stored on Your Device
Tap Playlist
Adjust the Volume
Play a File on a Network
Create a Playlist
Tap Tools Open URL
Tap To
Edit a Playlist
11-126
Tap Tools Settings Skin Chooser
Rename a Playlist
Delete a Playlist
Change Player Appearance
Add an Item to Web Favorites
Play an Item in Web Favorites
Tap Tools Add Web Favorite
11-128
Delete an Item in Web Favorites
Play a File at a Specific Point
Shrink Oversized Video
Select the Shrink to fit in window check box
Change Background Playback Settings
Tap Tools Settings Audio & Video
Play Video in Full Screen
Always Play all video in full screen
Change Network Connection Speed Settings
Change Network Protocol Settings
Tap Tools Settings Network
11-131
Play a Playlist in a Random Order
Use Hardware Buttons
Play a Playlist Repeatedly
Accessibility for People with Disabilities
11-133
Issue Playing Streams on Intranets
11-134
Microsoft Reader Help
Microsoft Reader
12-135
Calculator
Use Calculator
Store Numbers
Calculator Help How To
Games
Playing Jawbreaker
Jawbreaker Help
Breaker Bonus
Setting Jawbreaker Options
14-138
Solitaire Help How To Concepts
Statistics
Scoring Systems
Scoring Systems
Playing Solitaire
14-140
Tap Tools Options
14-141
Pictures Help How To Concepts
Pictures
About Pictures
15-142
Edit Pictures
Copy Pictures to your Device
15-143
Send Pictures
Set Picture as Background
View Pictures
Tap Tools Set as Today Wallpaper
View Slideshow of Pictures
15-145
Terminal Services Client
About Terminal Services Client
Terminal Services Client Help
16-146
Connecting to a Terminal Server
Navigating Within Terminal Services Client
Tap Start Programs Terminal Services Client
Tap Connect
Tap Disconnect
Disconnecting Without Ending a Session
16-148
Disconnecting and Ending a Session
Terminal
Tips and Tricks
Improving display performance
Using Terminal
17-150
17-151
Pocket Internet Explorer Help How To Concepts
Pocket Internet Explorer
About Pocket Internet Explorer
About Favorites
View Favorite Pages
About Channels
18-153
Click Tools Create Mobile Favorite
Synchronize favorites
18-154
Tap the AvantGo Channels link Tap Activate
18-155
View favorites
Add a favorite link
See Also
18-156
Connect to the Internet or Corporate Intranet
Delete a favorite link
Tap Delete
18-157
View Page Properties
View the History List
Send a Link via E-mail
Tap View History. To view a page, tap it
Customize Pocket Internet Explorer
Change the text size
Fit the page to the screen
18-159
Change security options
18-160
Inbox Help How To Concepts
Inbox
About Inbox
19-161
About Synchronizing Inbox
19-162
About Folders
19-163
Connect to a Mail Server
Compose and Edit Messages
19-164
Set up or change an account
Mail Setup
Tap Accounts Accounts
19-165
19-166
Options
19-167
Download messages from the server
19-168
Download messages
Read and Respond to Messages
19-169
Find a message
Reply to or forward a message
19-170
Receive attachments
19-171
Receive meeting requests
19-172
Attach a file to a message
Compose and send a message
19-173
Manage folders
Customize Inbox
Sort the message list
Move a message
Organize messages
19-175
Clear Messages and Folders
Delete a message
19-176
Change message options
Change storage options
Change address options
19-177
Create or Change a Signature
Check Inbox status
Tap Inbox Tools Options
19-178
Tap Signatures
19-179
MSN Messenger Help How To Concepts
MSN Messenger
About MSN Messenger
20-180
Getting Started with MSN Messenger
Set Up an Account
20-181
Sign In and Out
20-182
Add and Delete Contacts
Manage Contacts
Tap Tools Options Privacy tab
20-183
Send a Message
Block and Unblock Contacts
20-184
Read a Message
Tell Contacts Your Status
Change Your Displayed Name
20-185
About Bluetooth
Bluetooth Help How To Concepts
Blue-tooth
21-186
About Bluetooth Modes
21-187
Turning On and Off Bluetooth
Tap Settings Connections tab Tap Bluetooth
About Bonds
21-188
Beaming Information with Bluetooth
Making Your Device Discoverable
Tap Beam type of item
21-189
Using a Bluetooth Phone as a Modem
Receiving a Bluetooth Beam
21-190
Tap Finish
Select a modem list, tap Bluetooth Next
21-191
Tap Settings Connections tab
Bonding With Other Devices
Create a Bond
21-192
Select a Device
21-193
Accept a Bond
21-194
Delete a Bond
Rename a Bond
21-195
Scanner
About the Scanner
Scanner Help
22-196
Scanner Setting
22-197
Scan2Key
22-198
Symbologies
22-199
Technical
Specification
23-200
23-201
Pole Connectors
Keypad side
Pole SubD9 Female
23-202
Contact Information
America
China
24-203
Europe
Japan
Taiwan
Unitech ADC Group Headquarters
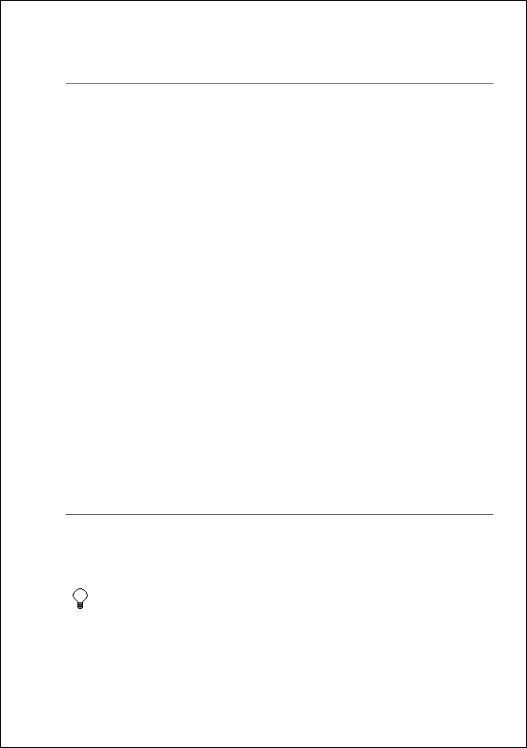
![]() to display the toolbar.
to display the toolbar.![]() . =SUM() appears in the input box at the top of the workbook.
. =SUM() appears in the input box at the top of the workbook.