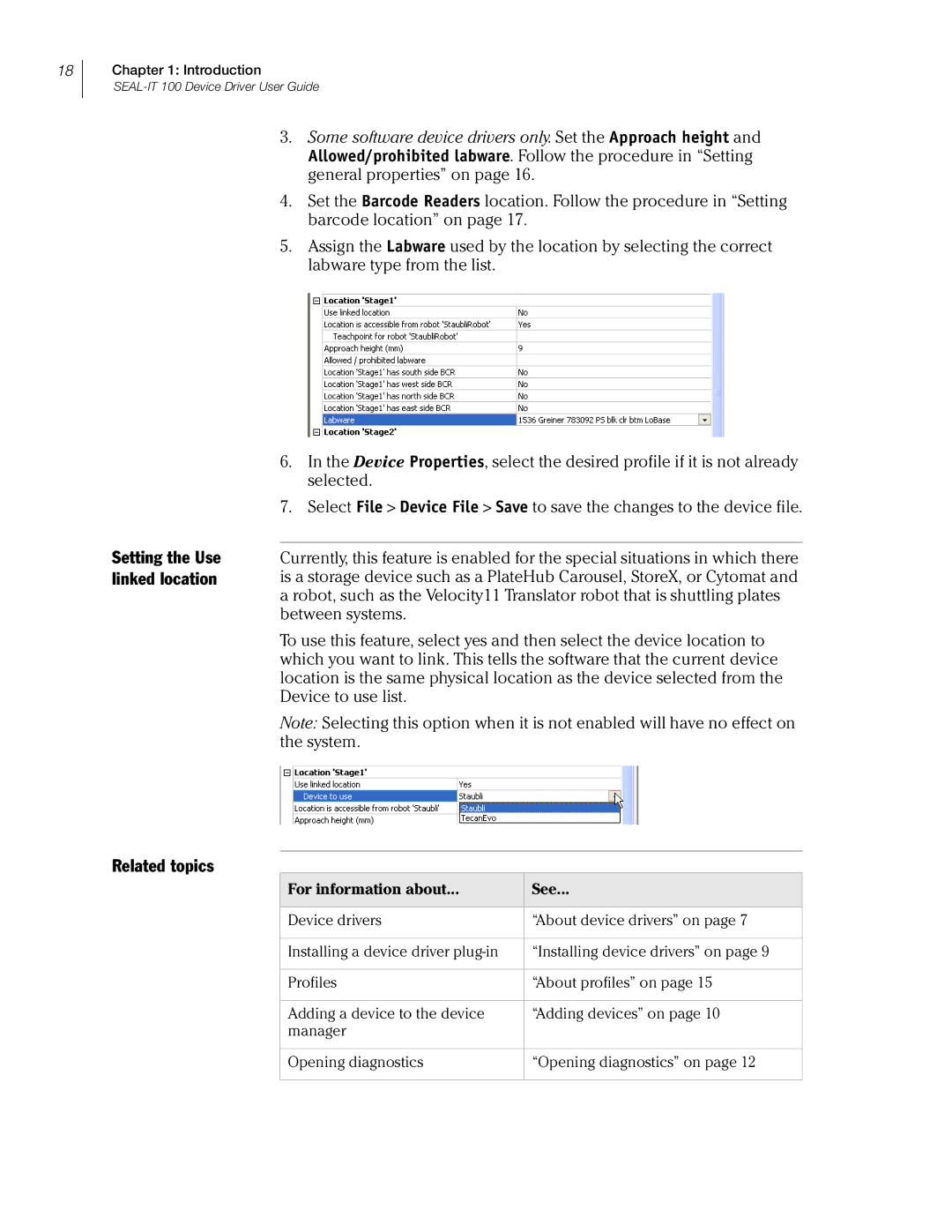18
Chapter 1: Introduction
Setting the Use linked location
3.Some software device drivers only. Set the Approach height and
Allowed/prohibited labware. Follow the procedure in “Setting general properties” on page 16.
4.Set the Barcode Readers location. Follow the procedure in “Setting barcode location” on page 17.
5.Assign the Labware used by the location by selecting the correct labware type from the list.
6.In the Device Properties, select the desired profile if it is not already selected.
7.Select File > Device File > Save to save the changes to the device file.
Currently, this feature is enabled for the special situations in which there is a storage device such as a PlateHub Carousel, StoreX, or Cytomat and a robot, such as the Velocity11 Translator robot that is shuttling plates between systems.
To use this feature, select yes and then select the device location to which you want to link. This tells the software that the current device location is the same physical location as the device selected from the Device to use list.
Note: Selecting this option when it is not enabled will have no effect on the system.
Related topics
For information about... | See... |
|
|
Device drivers | “About device drivers” on page 7 |
|
|
Installing a device driver | “Installing device drivers” on page 9 |
|
|
Profiles | “About profiles” on page 15 |
|
|
Adding a device to the device | “Adding devices” on page 10 |
manager |
|
|
|
Opening diagnostics | “Opening diagnostics” on page 12 |
|
|