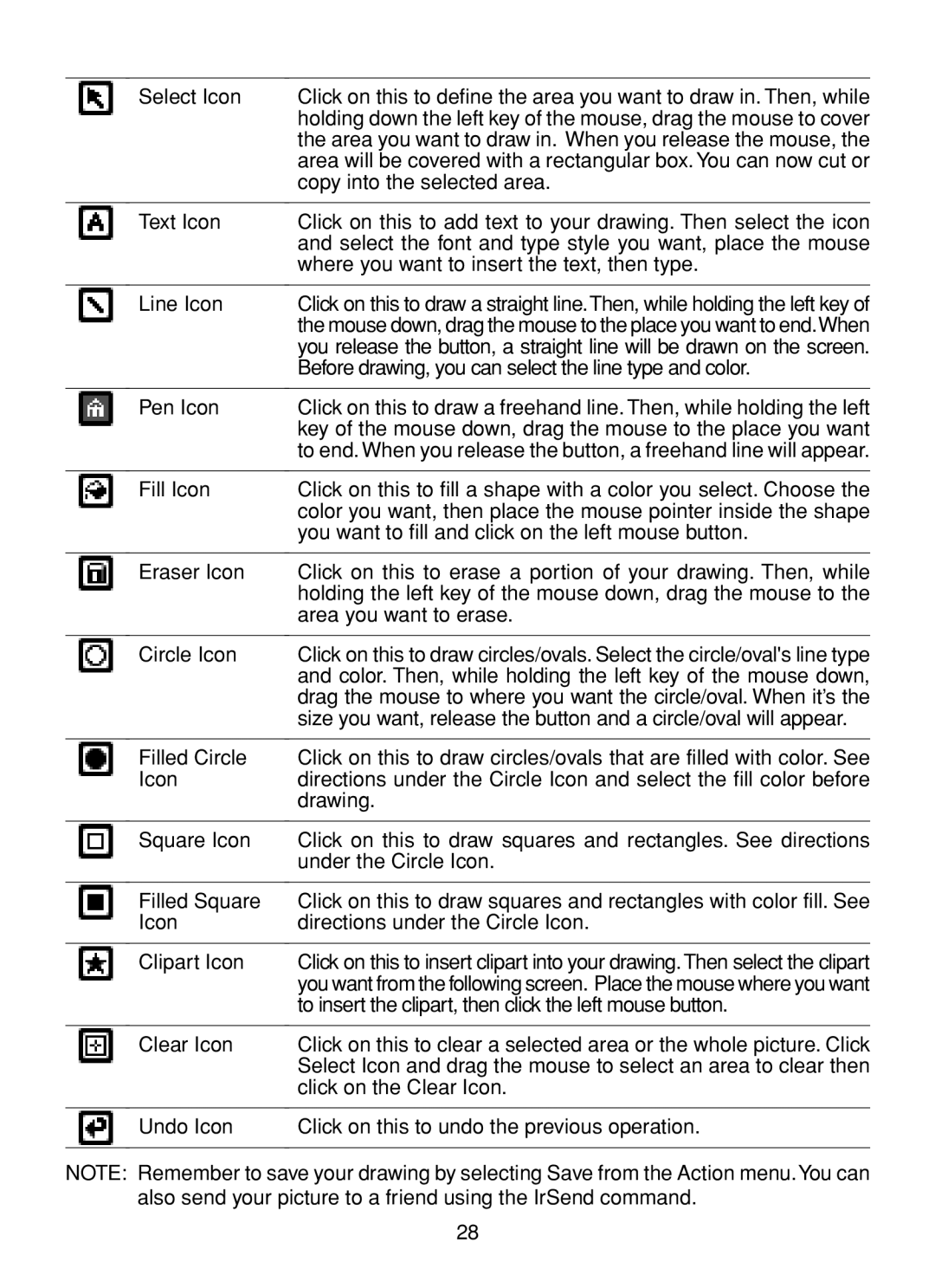Select Icon | Click on this to define the area you want to draw in. Then, while |
| holding down the left key of the mouse, drag the mouse to cover |
| the area you want to draw in. When you release the mouse, the |
| area will be covered with a rectangular box. You can now cut or |
| copy into the selected area. |
|
|
Text Icon | Click on this to add text to your drawing. Then select the icon |
| and select the font and type style you want, place the mouse |
| where you want to insert the text, then type. |
|
|
Line Icon | Click on this to draw a straight line.Then, while holding the left key of |
| the mouse down, drag the mouse to the place you want to end.When |
| you release the button, a straight line will be drawn on the screen. |
| Before drawing, you can select the line type and color. |
|
|
Pen Icon | Click on this to draw a freehand line. Then, while holding the left |
| key of the mouse down, drag the mouse to the place you want |
| to end. When you release the button, a freehand line will appear. |
|
|
Fill Icon | Click on this to fill a shape with a color you select. Choose the |
| color you want, then place the mouse pointer inside the shape |
| you want to fill and click on the left mouse button. |
|
|
Eraser Icon | Click on this to erase a portion of your drawing. Then, while |
| holding the left key of the mouse down, drag the mouse to the |
| area you want to erase. |
|
|
Circle Icon | Click on this to draw circles/ovals. Select the circle/oval's line type |
| and color. Then, while holding the left key of the mouse down, |
| drag the mouse to where you want the circle/oval. When it’s the |
| size you want, release the button and a circle/oval will appear. |
|
|
Filled Circle | Click on this to draw circles/ovals that are filled with color. See |
Icon | directions under the Circle Icon and select the fill color before |
| drawing. |
|
|
Square Icon | Click on this to draw squares and rectangles. See directions |
| under the Circle Icon. |
|
|
Filled Square | Click on this to draw squares and rectangles with color fill. See |
Icon | directions under the Circle Icon. |
|
|
Clipart Icon | Click on this to insert clipart into your drawing.Then select the clipart |
| you want from the following screen. Place the mouse where you want |
| to insert the clipart, then click the left mouse button. |
|
|
Clear Icon | Click on this to clear a selected area or the whole picture. Click |
| Select Icon and drag the mouse to select an area to clear then |
| click on the Clear Icon. |
|
|
Undo Icon | Click on this to undo the previous operation. |
|
|
NOTE: Remember to save your drawing by selecting Save from the Action menu.You can also send your picture to a friend using the IrSend command.
28