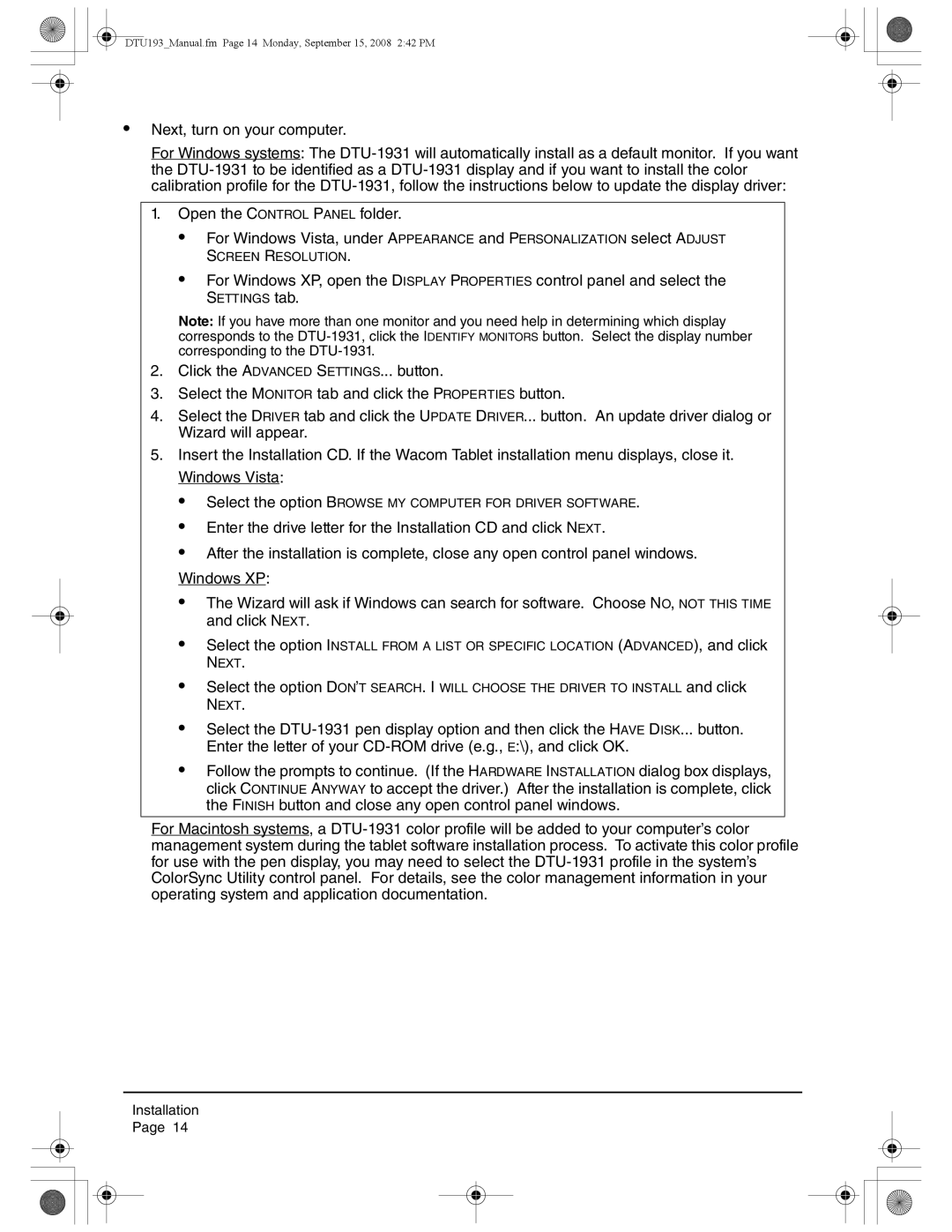DTU193_Manual.fm Page 14 Monday, September 15, 2008 2:42 PM
•Next, turn on your computer.
For Windows systems: The
1.Open the CONTROL PANEL folder.
•For Windows Vista, under APPEARANCE and PERSONALIZATION select ADJUST
SCREEN RESOLUTION.
•For Windows XP, open the DISPLAY PROPERTIES control panel and select the SETTINGS tab.
Note: If you have more than one monitor and you need help in determining which display corresponds to the
2.Click the ADVANCED SETTINGS... button.
3.Select the MONITOR tab and click the PROPERTIES button.
4.Select the DRIVER tab and click the UPDATE DRIVER... button. An update driver dialog or Wizard will appear.
5.Insert the Installation CD. If the Wacom Tablet installation menu displays, close it. Windows Vista:
•Select the option BROWSE MY COMPUTER FOR DRIVER SOFTWARE.
•Enter the drive letter for the Installation CD and click NEXT.
•After the installation is complete, close any open control panel windows.
Windows XP:
•The Wizard will ask if Windows can search for software. Choose NO, NOT THIS TIME and click NEXT.
•Select the option INSTALL FROM A LIST OR SPECIFIC LOCATION (ADVANCED), and click NEXT.
•Select the option DON’T SEARCH. I WILL CHOOSE THE DRIVER TO INSTALL and click NEXT.
•Select the
•Follow the prompts to continue. (If the HARDWARE INSTALLATION dialog box displays, click CONTINUE ANYWAY to accept the driver.) After the installation is complete, click the FINISH button and close any open control panel windows.
For Macintosh systems, a
Installation
Page 14