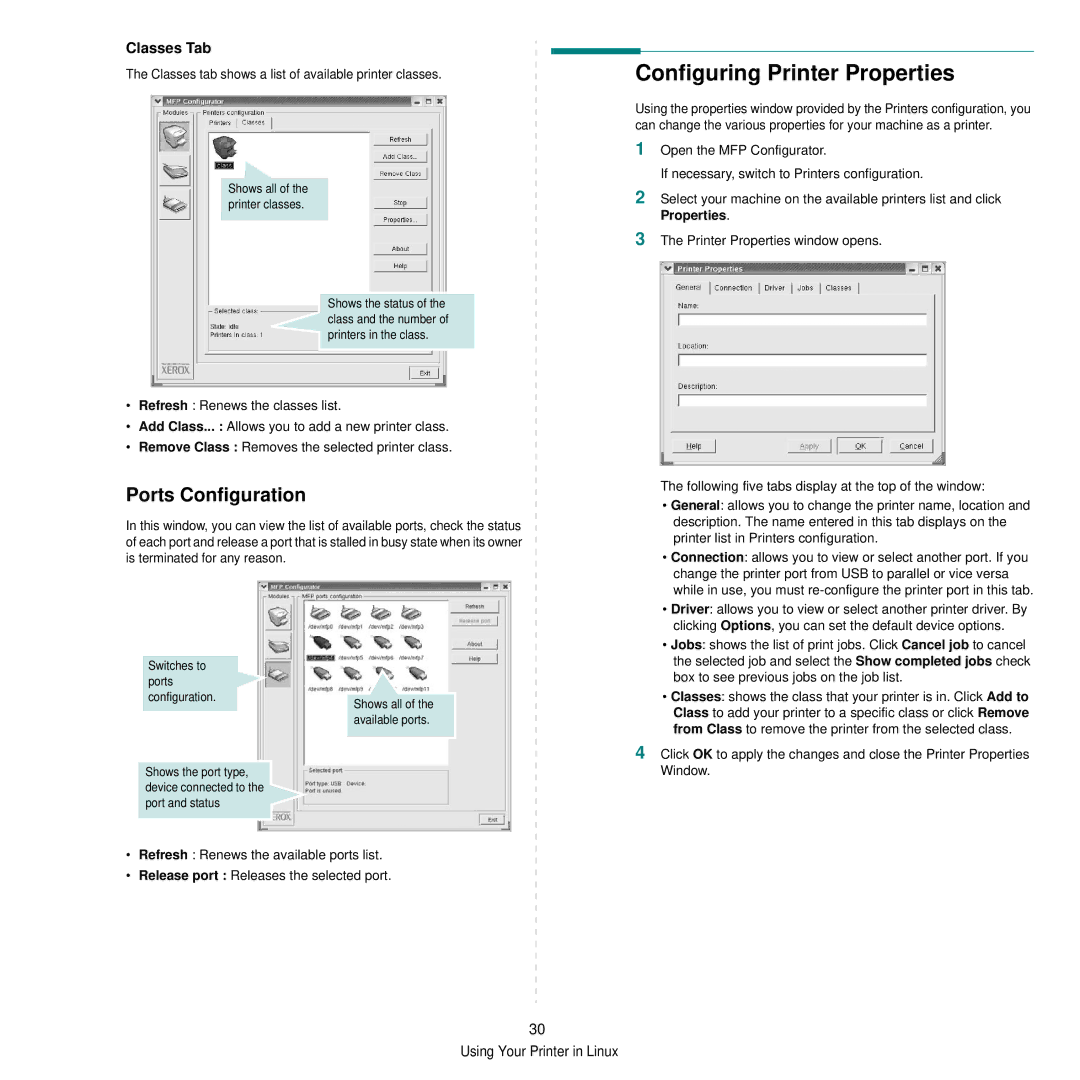If necessary, switch to Printers configuration.
2 Select your machine on the available printers list and click Properties.
3 The Printer Properties window opens.
The following five tabs display at the top of the window:
• General: allows you to change the printer name, location and description. The name entered in this tab displays on the printer list in Printers configuration.
• Connection: allows you to view or select another port. If you change the printer port from USB to parallel or vice versa while in use, you must re-configure the printer port in this tab.
• Driver: allows you to view or select another printer driver. By clicking Options, you can set the default device options.
• Jobs: shows the list of print jobs. Click Cancel job to cancel the selected job and select the Show completed jobs check box to see previous jobs on the job list.
• Classes: shows the class that your printer is in. Click Add to Class to add your printer to a specific class or click Remove from Class to remove the printer from the selected class.
4 Click OK to apply the changes and close the Printer Properties Window.
Open the MFP Configurator.
1
Configuring Printer Properties
Using the properties window provided by the Printers configuration, you can change the various properties for your machine as a printer.
Classes Tab
The Classes tab shows a list of available printer classes.
Shows all of the printer classes.
Shows the status of the class and the number of printers in the class.
•Refresh : Renews the classes list.
•Add Class... : Allows you to add a new printer class.
•Remove Class : Removes the selected printer class.
Ports Configuration
In this window, you can view the list of available ports, check the status of each port and release a port that is stalled in busy state when its owner is terminated for any reason.
Switches to |
|
ports |
|
configuration. | Shows all of the |
| |
| available ports. |
Shows the port type, |
|
device connected to the |
|
port and status |
|
•Refresh : Renews the available ports list.
•Release port : Releases the selected port.
30
Using Your Printer in Linux