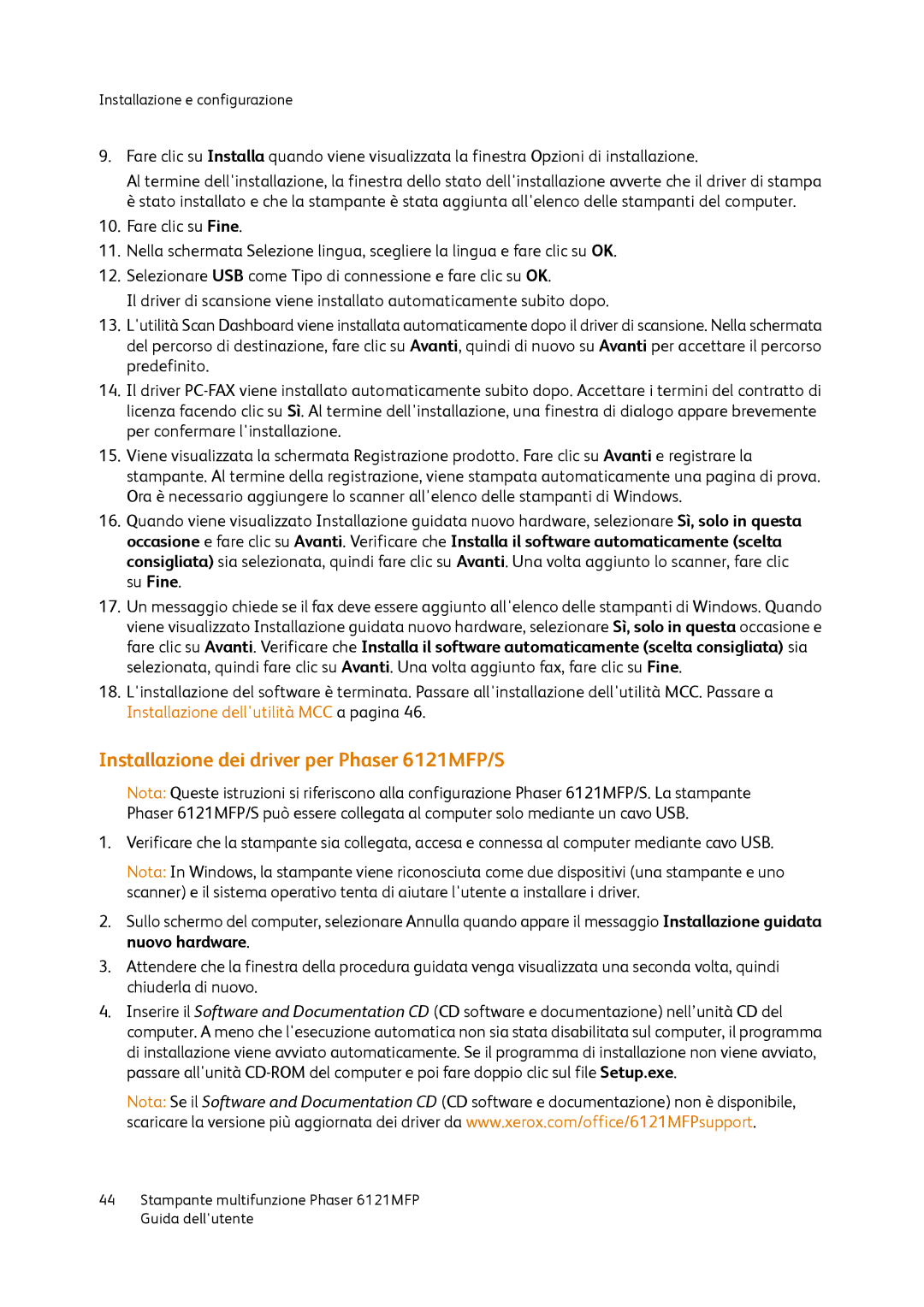Installazione e configurazione
9.Fare clic su Installa quando viene visualizzata la finestra Opzioni di installazione.
Al termine dell'installazione, la finestra dello stato dell'installazione avverte che il driver di stampa è stato installato e che la stampante è stata aggiunta all'elenco delle stampanti del computer.
10.Fare clic su Fine.
11.Nella schermata Selezione lingua, scegliere la lingua e fare clic su OK.
12.Selezionare USB come Tipo di connessione e fare clic su OK.
Il driver di scansione viene installato automaticamente subito dopo.
13.L'utilità Scan Dashboard viene installata automaticamente dopo il driver di scansione. Nella schermata del percorso di destinazione, fare clic su Avanti, quindi di nuovo su Avanti per accettare il percorso predefinito.
14.Il driver
15.Viene visualizzata la schermata Registrazione prodotto. Fare clic su Avanti e registrare la stampante. Al termine della registrazione, viene stampata automaticamente una pagina di prova. Ora è necessario aggiungere lo scanner all'elenco delle stampanti di Windows.
16.Quando viene visualizzato Installazione guidata nuovo hardware, selezionare Sì, solo in questa occasione e fare clic su Avanti. Verificare che Installa il software automaticamente (scelta consigliata) sia selezionata, quindi fare clic su Avanti. Una volta aggiunto lo scanner, fare clic su Fine.
17.Un messaggio chiede se il fax deve essere aggiunto all'elenco delle stampanti di Windows. Quando viene visualizzato Installazione guidata nuovo hardware, selezionare Sì, solo in questa occasione e fare clic su Avanti. Verificare che Installa il software automaticamente (scelta consigliata) sia selezionata, quindi fare clic su Avanti. Una volta aggiunto fax, fare clic su Fine.
18.L'installazione del software è terminata. Passare all'installazione dell'utilità MCC. Passare a Installazione dell'utilità MCC a pagina 46.
Installazione dei driver per Phaser 6121MFP/S
Nota: Queste istruzioni si riferiscono alla configurazione Phaser 6121MFP/S. La stampante Phaser 6121MFP/S può essere collegata al computer solo mediante un cavo USB.
1.Verificare che la stampante sia collegata, accesa e connessa al computer mediante cavo USB.
Nota: In Windows, la stampante viene riconosciuta come due dispositivi (una stampante e uno scanner) e il sistema operativo tenta di aiutare l'utente a installare i driver.
2.Sullo schermo del computer, selezionare Annulla quando appare il messaggio Installazione guidata nuovo hardware.
3.Attendere che la finestra della procedura guidata venga visualizzata una seconda volta, quindi chiuderla di nuovo.
4.Inserire il Software and Documentation CD (CD software e documentazione) nell’unità CD del computer. A meno che l'esecuzione automatica non sia stata disabilitata sul computer, il programma di installazione viene avviato automaticamente. Se il programma di installazione non viene avviato, passare all'unità
Nota: Se il Software and Documentation CD (CD software e documentazione) non è disponibile, scaricare la versione più aggiornata dei driver da www.xerox.com/office/6121MFPsupport.
44Stampante multifunzione Phaser 6121MFP Guida dell'utente