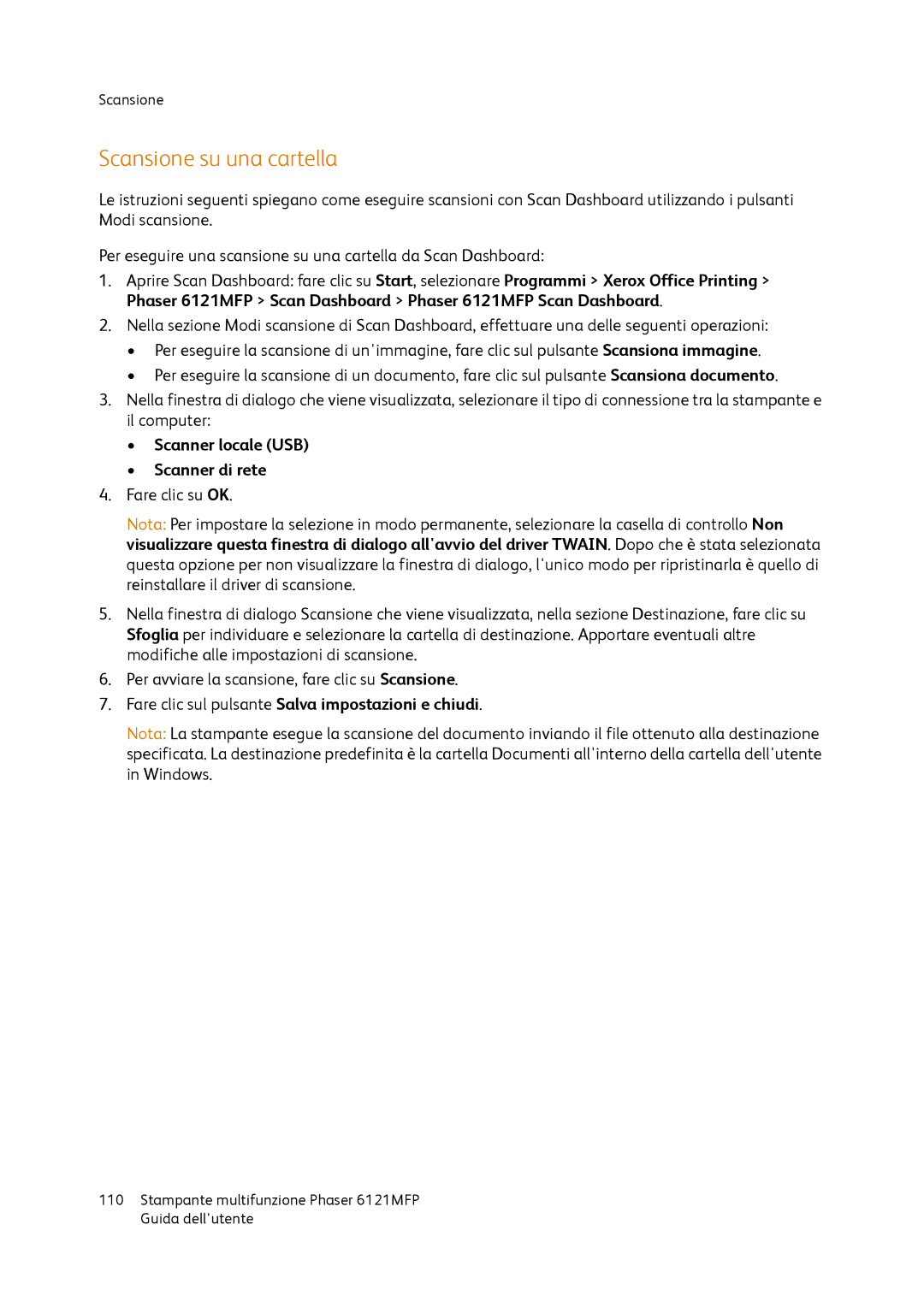Scansione
Scansione su una cartella
Le istruzioni seguenti spiegano come eseguire scansioni con Scan Dashboard utilizzando i pulsanti Modi scansione.
Per eseguire una scansione su una cartella da Scan Dashboard:
1.Aprire Scan Dashboard: fare clic su Start, selezionare Programmi > Xerox Office Printing > Phaser 6121MFP > Scan Dashboard > Phaser 6121MFP Scan Dashboard.
2.Nella sezione Modi scansione di Scan Dashboard, effettuare una delle seguenti operazioni:
•Per eseguire la scansione di un'immagine, fare clic sul pulsante Scansiona immagine.
•Per eseguire la scansione di un documento, fare clic sul pulsante Scansiona documento.
3.Nella finestra di dialogo che viene visualizzata, selezionare il tipo di connessione tra la stampante e il computer:
•Scanner locale (USB)
•Scanner di rete
4.Fare clic su OK.
Nota: Per impostare la selezione in modo permanente, selezionare la casella di controllo Non visualizzare questa finestra di dialogo all'avvio del driver TWAIN. Dopo che è stata selezionata questa opzione per non visualizzare la finestra di dialogo, l'unico modo per ripristinarla è quello di reinstallare il driver di scansione.
5.Nella finestra di dialogo Scansione che viene visualizzata, nella sezione Destinazione, fare clic su Sfoglia per individuare e selezionare la cartella di destinazione. Apportare eventuali altre modifiche alle impostazioni di scansione.
6.Per avviare la scansione, fare clic su Scansione.
7.Fare clic sul pulsante Salva impostazioni e chiudi.
Nota: La stampante esegue la scansione del documento inviando il file ottenuto alla destinazione specificata. La destinazione predefinita è la cartella Documenti all'interno della cartella dell'utente in Windows.
110Stampante multifunzione Phaser 6121MFP Guida dell'utente