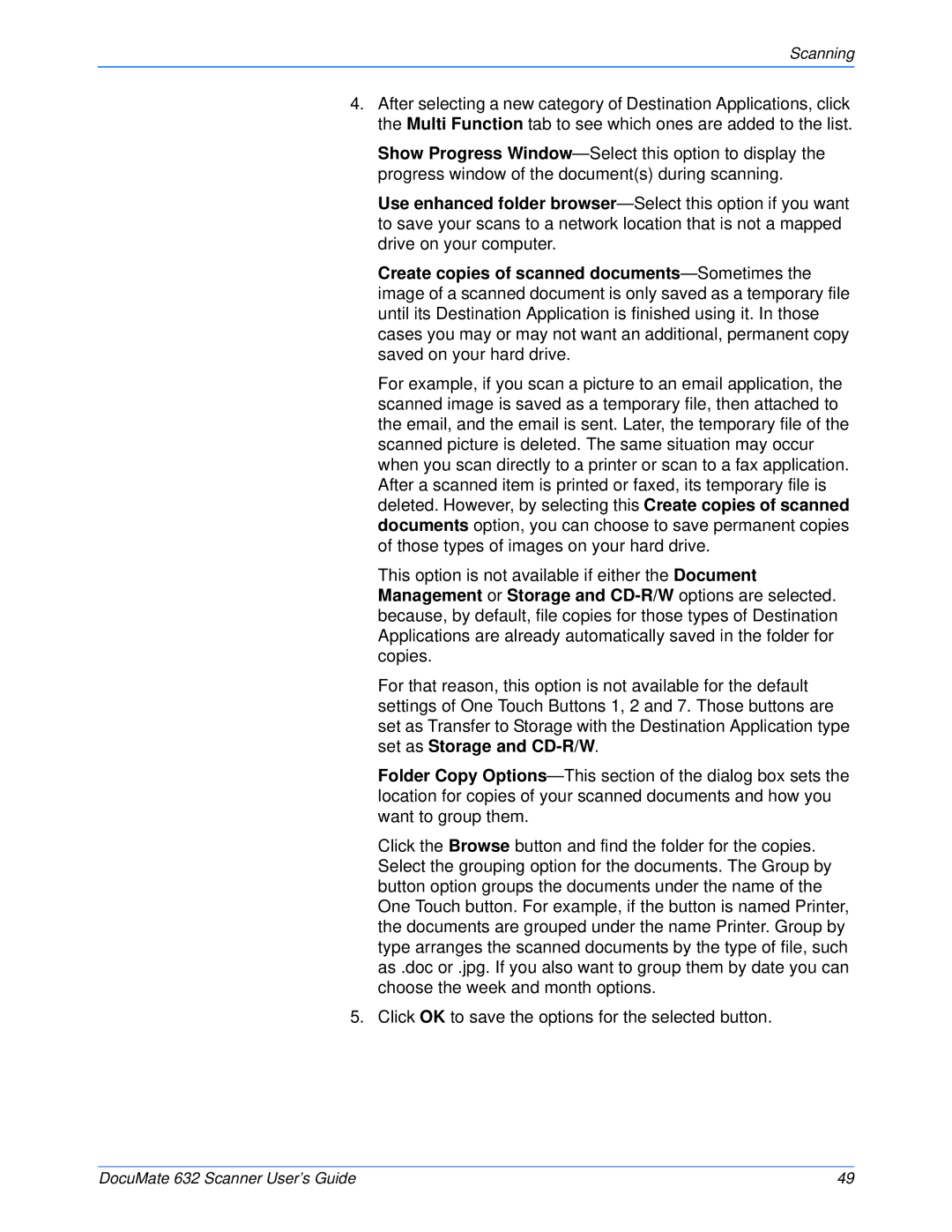632 specifications
The Xerox 632 is a notable entry in the landscape of multifunction printers, combining advanced printing capabilities with robust scanning, copying, and fax functions, making it an ideal choice for small to medium-sized businesses. This model is recognized for its reliability and efficiency, which are cornerstones of the Xerox brand.One of the main features of the Xerox 632 is its impressive printing performance. It boasts a print speed of up to 33 pages per minute, which significantly enhances productivity in busy office environments. The printer supports a variety of media types, accommodating everything from plain paper to high-quality photo stock, and offers a maximum print resolution of 1200 x 1200 dpi. This allows for crisp, vibrant output that is crucial for professional documents.
Additionally, the Xerox 632 is equipped with advanced scanning capabilities. It features a dual-sided scanner capable of capturing documents quickly and efficiently, which is particularly beneficial for organizations that handle large volumes of paperwork. The scanning resolution can reach up to 600 x 600 dpi, ensuring that even the smallest details are captured with clarity.
Another characteristic of the Xerox 632 is its user-friendly interface. The model comes with a touchscreen display that simplifies navigation through the various functions and settings, making it accessible for users of all skill levels. This intuitive design minimizes downtime and enhances overall user experience.
In terms of connectivity, the Xerox 632 supports both wired and wireless options, enabling seamless integration into a networked office environment. It is compatible with a range of operating systems, including Windows, macOS, and Linux, ensuring flexibility for diverse workgroups. Additionally, it supports mobile printing solutions, allowing users to print directly from their smartphones and tablets.
Security is a crucial consideration for any modern office equipment, and the Xerox 632 includes several measures to protect sensitive information. Features such as secure print, which requires a user to enter a code at the printer before their documents are released, help safeguard confidential data.
Overall, the Xerox 632 stands out as a multifunction printer that marries efficiency, quality, and advanced technology. Its blend of speed, versatility, and user-friendly features makes it a valuable asset for businesses looking to streamline their document management processes. Whether for printing, scanning, or copying, the Xerox 632 delivers performance and reliability that meets the demands of today’s fast-paced work environments.