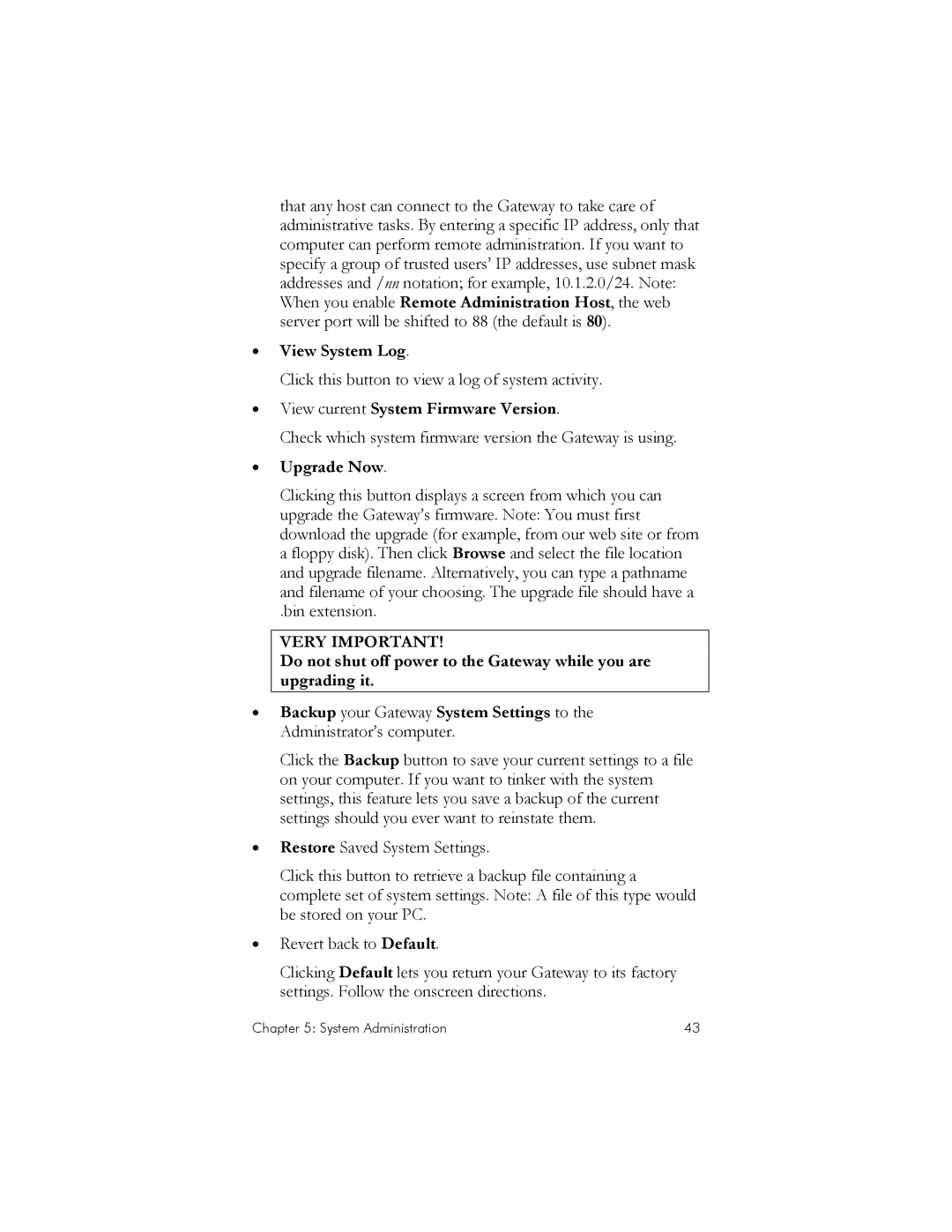that any host can connect to the Gateway to take care of administrative tasks. By entering a specific IP address, only that computer can perform remote administration. If you want to specify a group of trusted users’ IP addresses, use subnet mask addresses and /nn notation; for example, 10.1.2.0/24. Note: When you enable Remote Administration Host, the web server port will be shifted to 88 (the default is 80).
•View System Log.
Click this button to view a log of system activity.
•View current System Firmware Version.
Check which system firmware version the Gateway is using.
•Upgrade Now.
Clicking this button displays a screen from which you can upgrade the Gateway’s firmware. Note: You must first download the upgrade (for example, from our web site or from a floppy disk). Then click Browse and select the file location and upgrade filename. Alternatively, you can type a pathname and filename of your choosing. The upgrade file should have a
.bin extension.
VERY IMPORTANT!
Do not shut off power to the Gateway while you are upgrading it.
•Backup your Gateway System Settings to the Administrator’s computer.
Click the Backup button to save your current settings to a file on your computer. If you want to tinker with the system settings, this feature lets you save a backup of the current settings should you ever want to reinstate them.
•Restore Saved System Settings.
Click this button to retrieve a backup file containing a complete set of system settings. Note: A file of this type would be stored on your PC.
•Revert back to Default.
Clicking Default lets you return your Gateway to its factory settings. Follow the onscreen directions.
Chapter 5: System Administration | 43 |