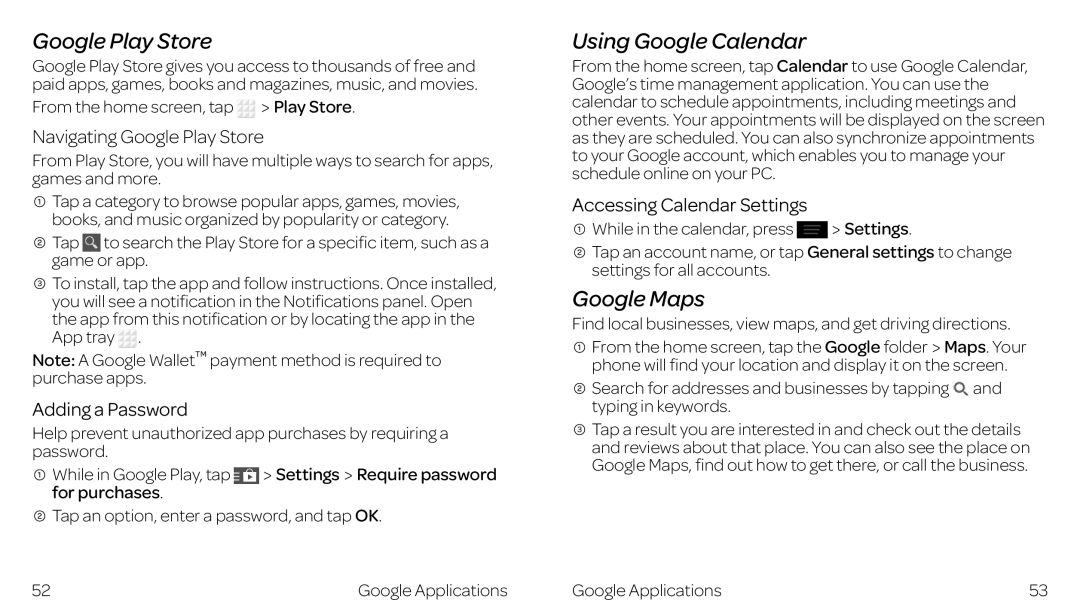Google Play Store
Google Play Store gives you access to thousands of free and paid apps, games, books and magazines, music, and movies.
From the home screen, tap ![]()
![]() Play Store.
Play Store.
Navigating Google Play Store
From Play Store, you will have multiple ways to search for apps, games and more.
![]() Tap a category to browse popular apps, games, movies, books, and music organized by popularity or category.
Tap a category to browse popular apps, games, movies, books, and music organized by popularity or category.
![]() Tap to search the Play Store for a specific item, such as a game or app.
Tap to search the Play Store for a specific item, such as a game or app.
![]() To install, tap the app and follow instructions. Once installed, you will see a notification in the Notifications panel. Open the app from this notification or by locating the app in the App tray
To install, tap the app and follow instructions. Once installed, you will see a notification in the Notifications panel. Open the app from this notification or by locating the app in the App tray ![]() .
.
Note: A Google Wallet™ payment method is required to purchase apps.
Adding a Password
Help prevent unauthorized app purchases by requiring a password.
While in Google Play, tap | Settings Require password |
for purchases. |
|
![]() Tap an option, enter a password, and tap OK.
Tap an option, enter a password, and tap OK.
Using Google Calendar
From the home screen, tap Calendar to use Google Calendar, Google’s time management application. You can use the calendar to schedule appointments, including meetings and other events. Your appointments will be displayed on the screen as they are scheduled. You can also synchronize appointments to your Google account, which enables you to manage your schedule online on your PC.
Accessing Calendar Settings
![]() While in the calendar, press
While in the calendar, press ![]() Settings.
Settings.
![]() Tap an account name, or tap General settings to change settings for all accounts.
Tap an account name, or tap General settings to change settings for all accounts.
Google Maps
Find local businesses, view maps, and get driving directions.
![]() From the home screen, tap the Google folder Maps. Your phone will find your location and display it on the screen.
From the home screen, tap the Google folder Maps. Your phone will find your location and display it on the screen.
![]() Search for addresses and businesses by tapping and typing in keywords.
Search for addresses and businesses by tapping and typing in keywords.
![]() Tap a result you are interested in and check out the details and reviews about that place. You can also see the place on Google Maps, find out how to get there, or call the business.
Tap a result you are interested in and check out the details and reviews about that place. You can also see the place on Google Maps, find out how to get there, or call the business.
52 | Google Applications | Google Applications | 53 |