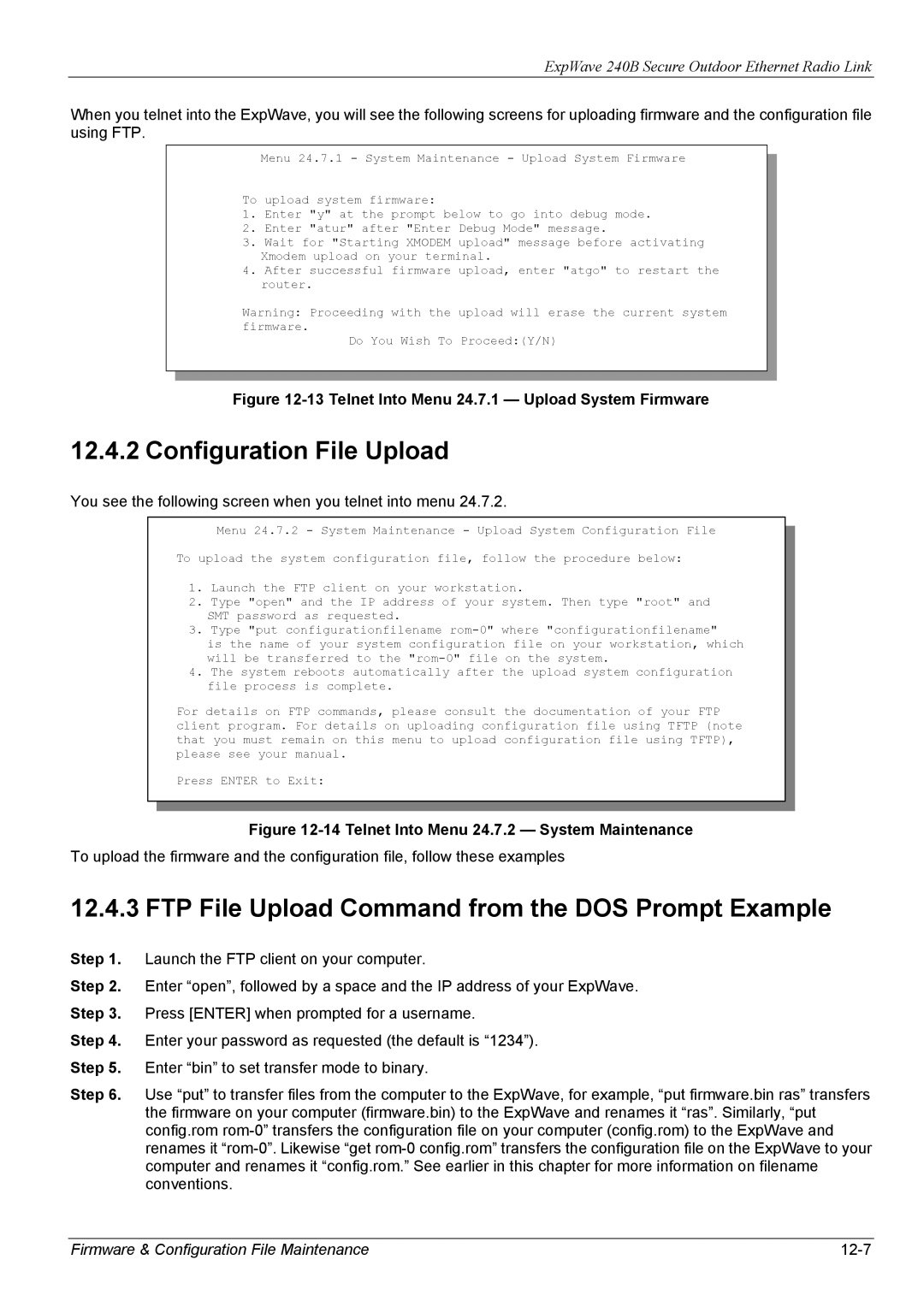240B specifications
ZyXEL Communications has long been a prominent player in the networking equipment industry, and the ZyXEL 240B modem exemplifies the company's commitment to delivering reliable and efficient solutions for both home and business users. The ZyXEL 240B is a high-performance DSL modem designed to provide stable internet connectivity while supporting advanced telecommunications technologies.One of the standout features of the ZyXEL 240B is its compliance with the latest ADSL2+ and VDSL2 standards, ensuring that users can take advantage of high-speed internet connections. With download speeds reaching up to 100 Mbps and upload speeds of 50 Mbps, the 240B is well-suited for streaming, online gaming, and other bandwidth-intensive activities.
The modem comes equipped with a robust Wi-Fi module that supports dual-band connectivity, allowing devices to connect securely over both the 2.4 GHz and 5 GHz frequency bands. This dual-band feature enhances the overall network performance by reducing interference and improving data throughput for multiple devices operating simultaneously. Moreover, the ZyXEL 240B supports the latest Wi-Fi standards, including 802.11ac, ensuring compatibility with a vast range of Wi-Fi-enabled devices.
Security is a top priority for ZyXEL, and the 240B is equipped with advanced encryption protocols such as WPA3, ensuring that users' data remains protected from unauthorized access. The modem also features integrated firewall capabilities, providing an additional layer of security against potential cyber threats and intrusions.
The ZyXEL 240B is designed for easy setup and management. With a user-friendly web interface, users can quickly configure their network settings, monitor connected devices, and troubleshoot potential connectivity issues. Additionally, the modem supports TR-069, allowing service providers to remotely manage and maintain the device, significantly enhancing user experience.
In terms of hardware characteristics, the ZyXEL 240B boasts multiple Ethernet ports, enabling users to connect wired devices for a more stable internet connection. The modem's compact design also makes it an ideal addition to any home or office environment without taking up excessive space.
Overall, the ZyXEL 240B modem is a reliable choice for anyone in need of a high-speed internet solution, offering robust features, enhanced security, and seamless connectivity for all digital needs.