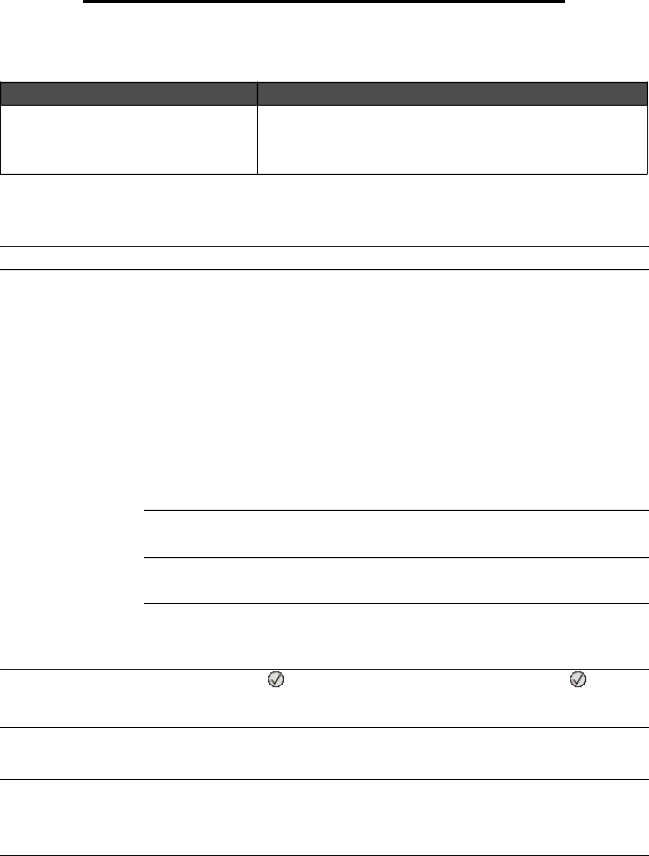
Troubleshooting
Solving service message issues
Problem
Service messages
Solution
A service message indicates printer failure that may require service. Turn the printer off, wait about 10 seconds, and then turn the printer on.
If the error recurs, write down the error number, the problem, and a detailed description. Call for service.
Solving paper feed problems
Symptom | Cause |
| Solution |
|
|
|
|
| |
Paper frequently jams. | You are using print media that | Try the following: |
| |
| does not meet the printer |
| • Flex the paper stack. |
|
| specifications. |
|
| |
|
| • Turn the print media over. |
| |
|
|
|
| |
|
|
| Check the following: |
|
|
|
| • Drawer is properly installed. |
|
|
|
| • Print media is loaded correctly. |
|
|
|
| • Print media is not damaged. |
|
|
|
| • Print media meets printer specifications. |
|
|
|
| • Guides are positioned correctly for the print media size | |
|
|
| selected. |
|
|
|
| Use recommended print media. |
|
|
|
| See the Card Stock & Label Guide available on the | |
|
|
| Lexmark Web site at www.lexmark.com for detailed | |
|
|
| specifications. |
|
|
|
| For information that can help prevent jams from | |
|
|
| occurring, see Avoiding jams on page17. |
|
| You have loaded too much print | Make sure the stack of print media does not exceed the | ||
| media. |
| maximum paper fill indicators on the | |
|
|
| or the optional drawer. |
|
| Guides in the selected tray are not | Move the tray guides to the correct position for the loaded | ||
| set to the appropriate position for | print media size. |
| |
| the loaded print media size. |
|
| |
| The paper has absorbed moisture | • Load paper from a fresh package. |
| |
| due to high humidity. |
| • Store paper in its original wrapper until you load it. | |
|
|
| For more information, see Storing print media on | |
|
|
| page16. |
|
The Paper Jam | You have not pressed | or have | Clear the entire paper path, and then press | . For more |
message remains after | not cleared the entire paper path. | information, see Clearing a jam on page44. |
| |
you remove the jammed |
|
|
|
|
paper. |
|
|
|
|
The page that jammed | Jam Recovery in the Setup menu | Set Jam Recovery to Auto or On. |
| |
does not reprint after you | is set to Off. |
| For more information, see the Menus and Messages | |
clear the jam. |
|
| ||
|
| Guide. |
| |
|
|
|
| |
Blank pages feed into | The tray in use has an incorrect | Load the correct print media type for your print job, or | ||
the output bin. | print media type loaded in it. | change the Paper Type to match the loaded print media | ||
|
|
| type. |
|
|
|
| For more information, see the Menus and Messages | |
|
|
| Guide. |
|
|
|
|
|
|
Solving service message issues
54