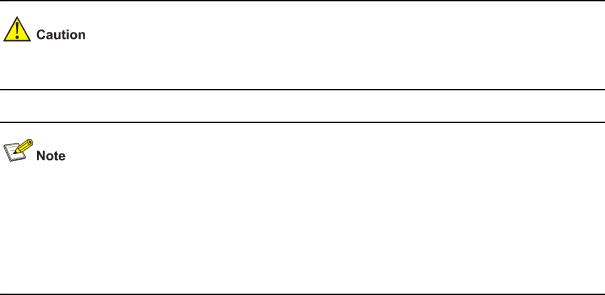
| Signal | Direction | |
3 | TXD | ← | 3 |
|
|
|
|
4 | CD | → | 1 |
|
|
|
|
5 | GND | 5 | |
|
|
|
|
6 | RXD | → | 2 |
|
|
|
|
7 | DSR | → | 6 |
|
|
|
|
8 | CTS | → | 8 |
|
|
|
|
Connection Procedure
When you want to use the terminal to configure the switch, follow these steps to connect a terminal device to the switch using the console cable:
Step1 Plug the
Step2 Connect the
Pay attention to the mark on the console port and be sure to plug the connector to the correct port.
z
z
When connecting a PC to a
Setting Terminal Parameters
When setting up the configuration environment through the console port, the terminal or PC can use the terminal emulation program to communicate with the switch. You can run the HyperTerminal of the Windows operating system to connect to other PCs, network devices, and Telnet sites. For detailed information and the use of the HyperTerminal, refer to the HyperTerminal Help documentation in Help and Support Center on the PC running the Windows operating system.
In the following configuration procedure, Windows XP HyperTerminal is used to communicate with the switch.
1)Start the PC and run the terminal emulation program.
2)Set terminal parameters as follows:
zBits per second: 19,200