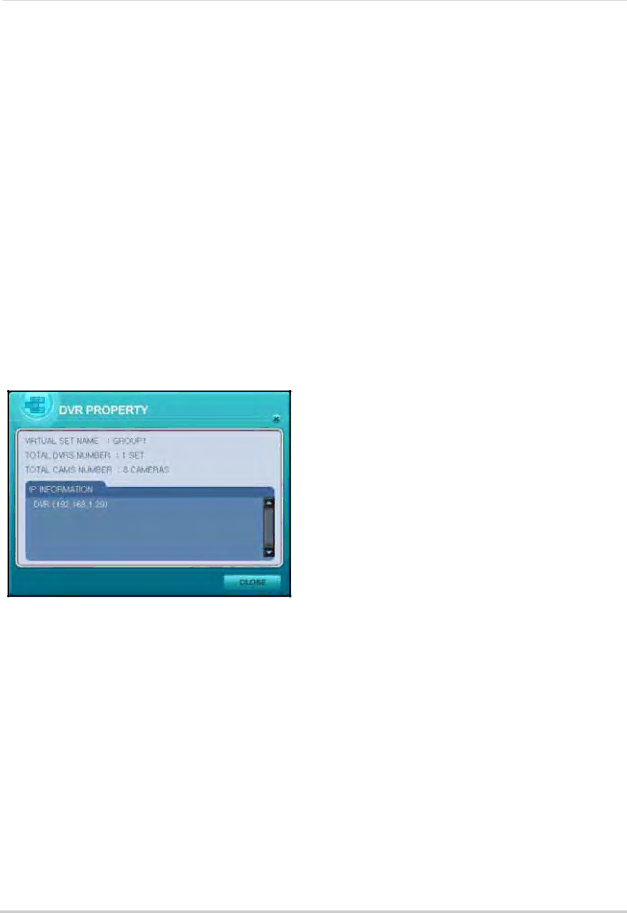
Virtual DVR
Editing a Virtual DVR
To edit a Virtual DVR:
1.Select a Virtual DVR from the list frame.
2.Change the Name and select options and click APPLY.
3.Click OK to save your settings.
Deleting a Virtual DVR
To delete a Virtual DVR:
1.Select a DVR from the list frame.
2.Click DEL FROM LIST.
3.Click OK to save your changes.
Virtual DVR Properties
• From the Virtual DVR Set List Manager window, click PROPERTY to open the Property menu.
The Property menu displays information about your Virtual DVR: name, total number of connected DVRs, total numbers of connected cameras and IP information.
Figure 30.1 Virtual DVR Property menu
56