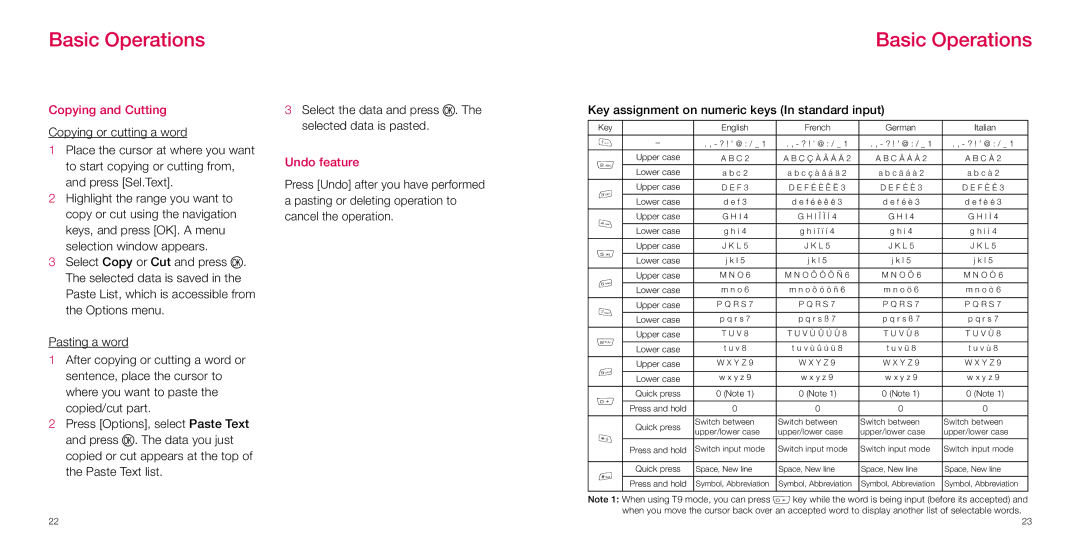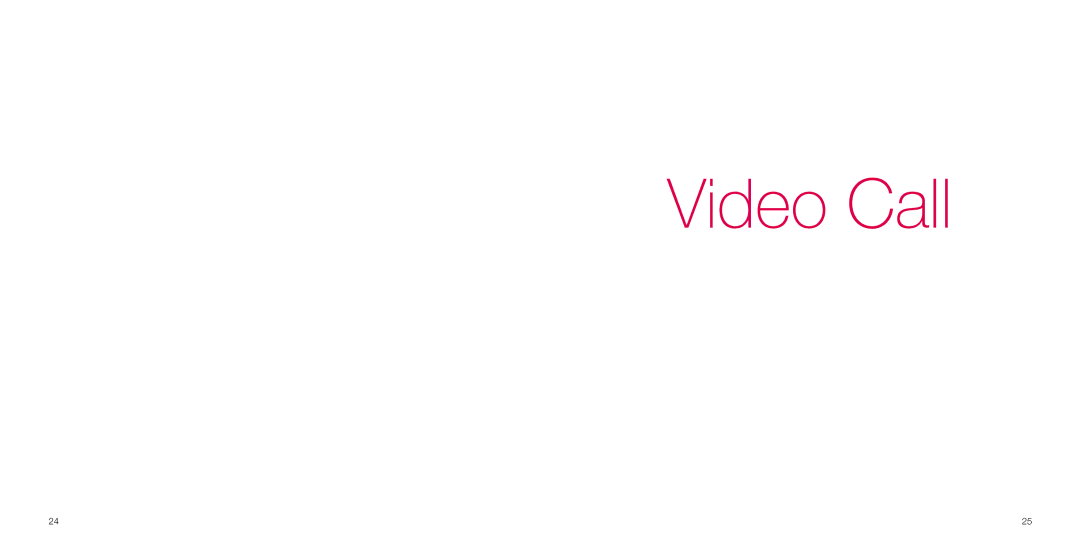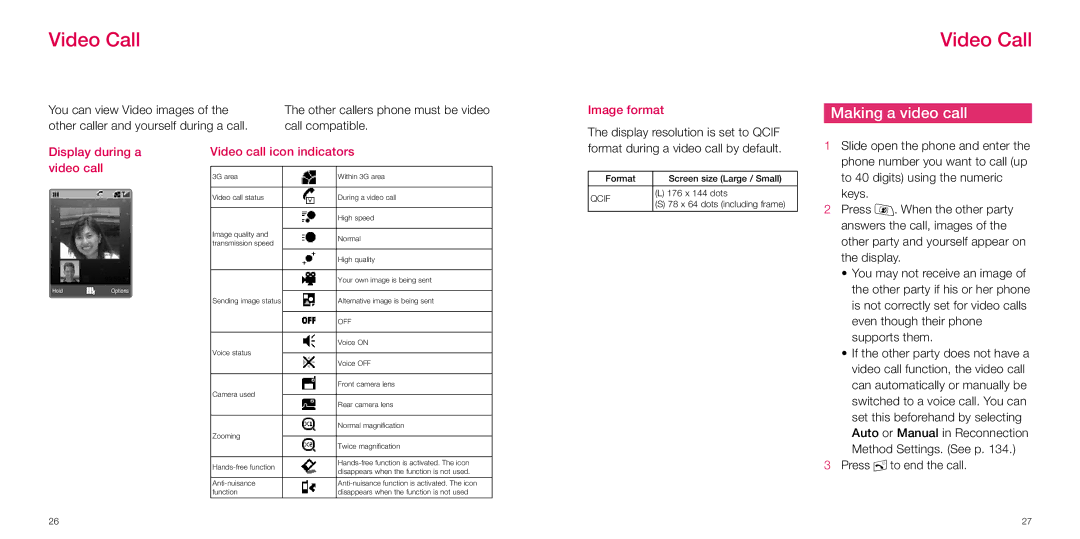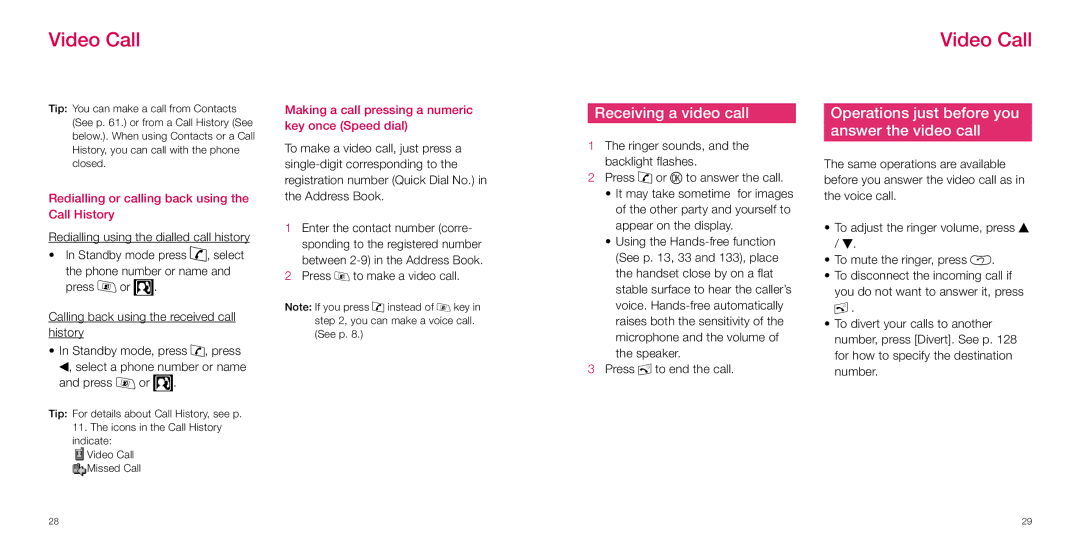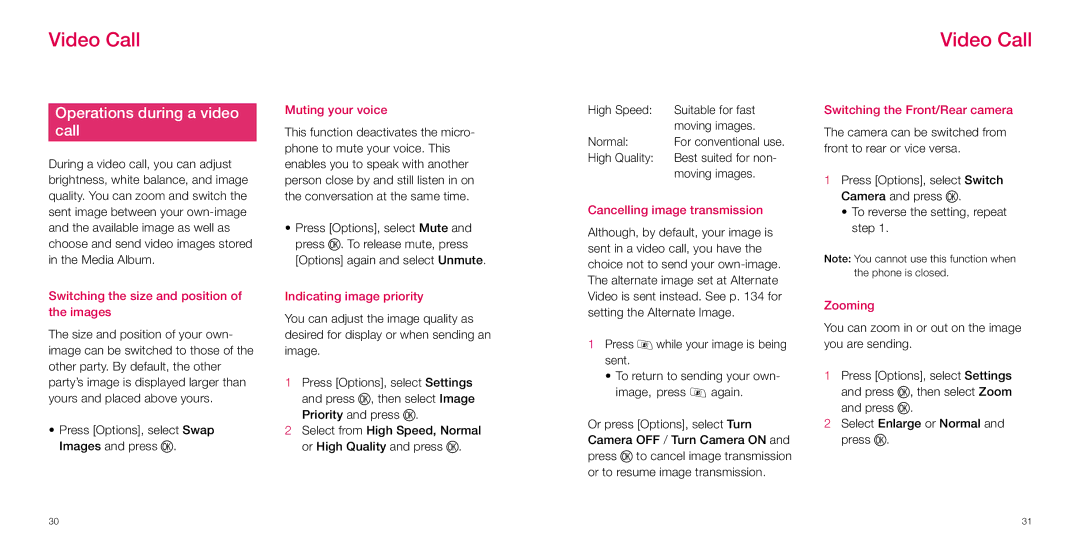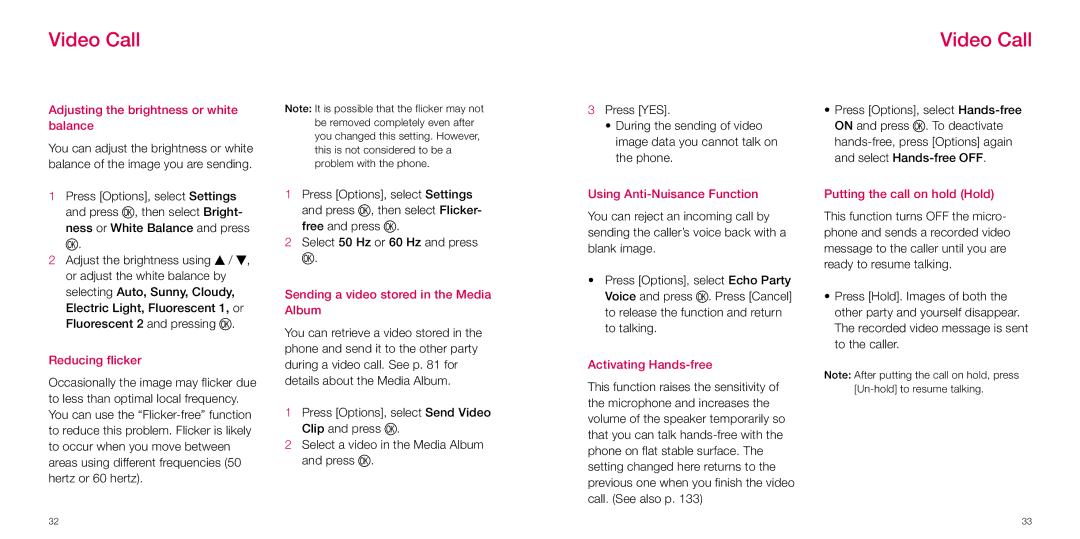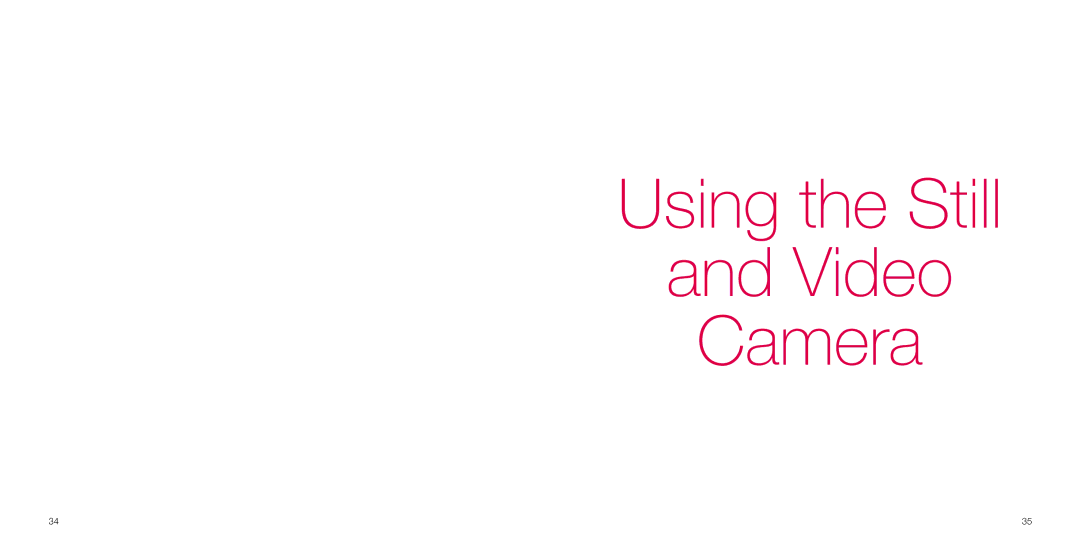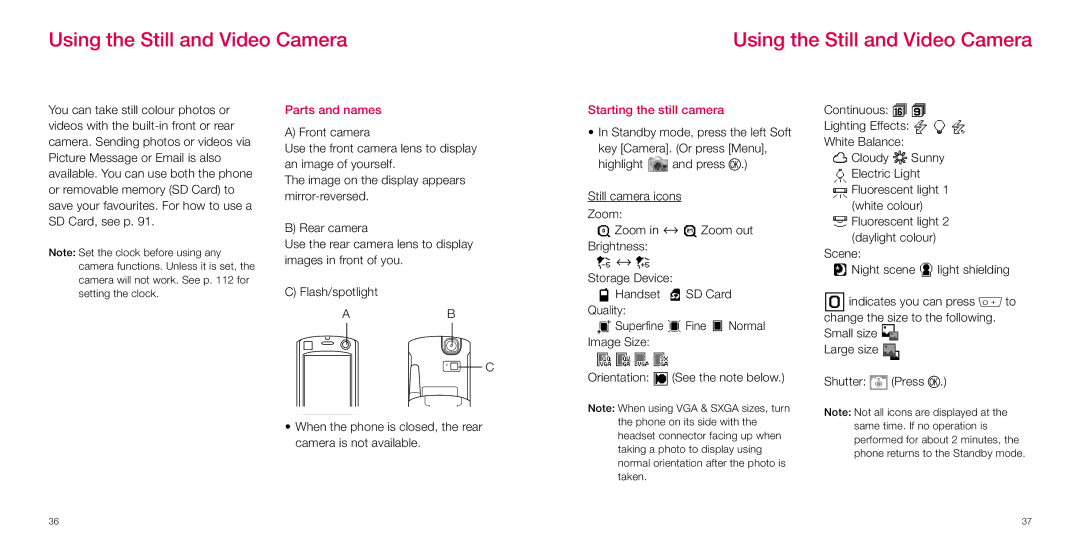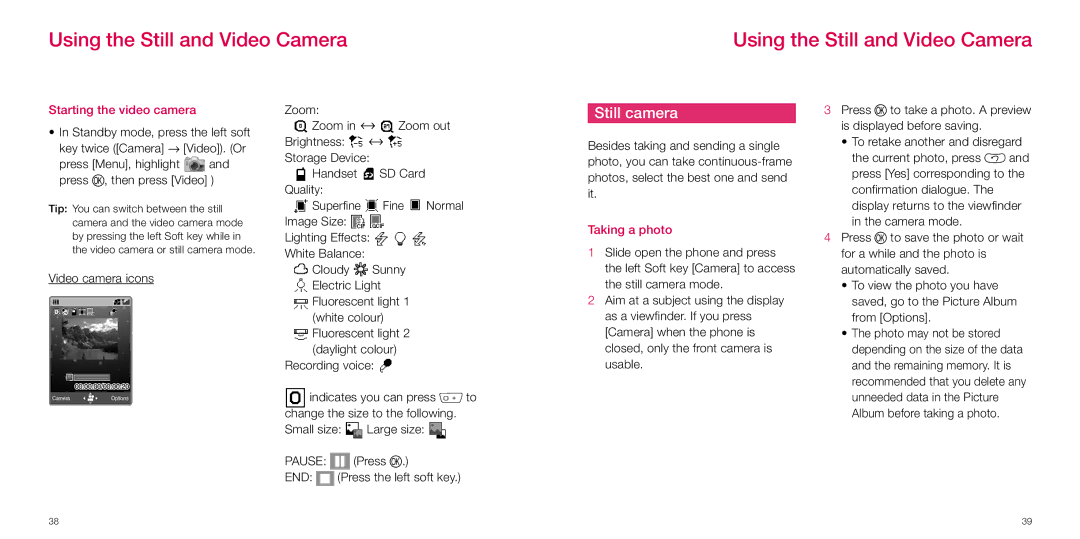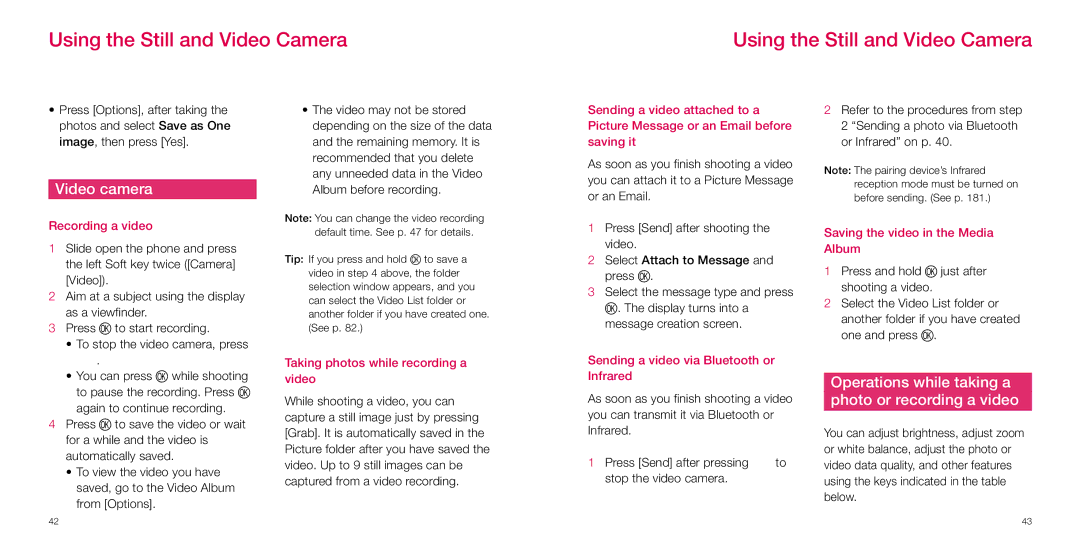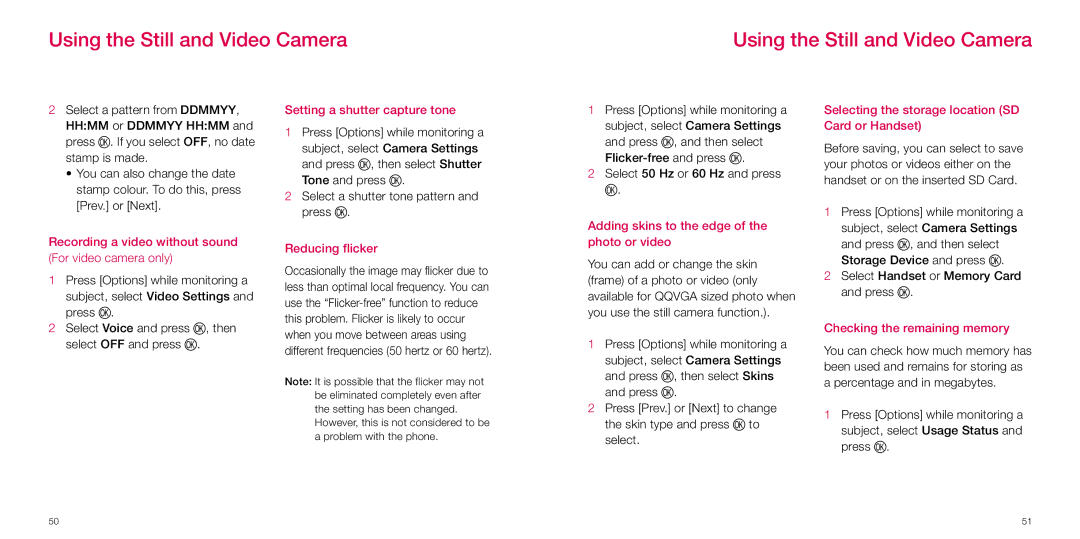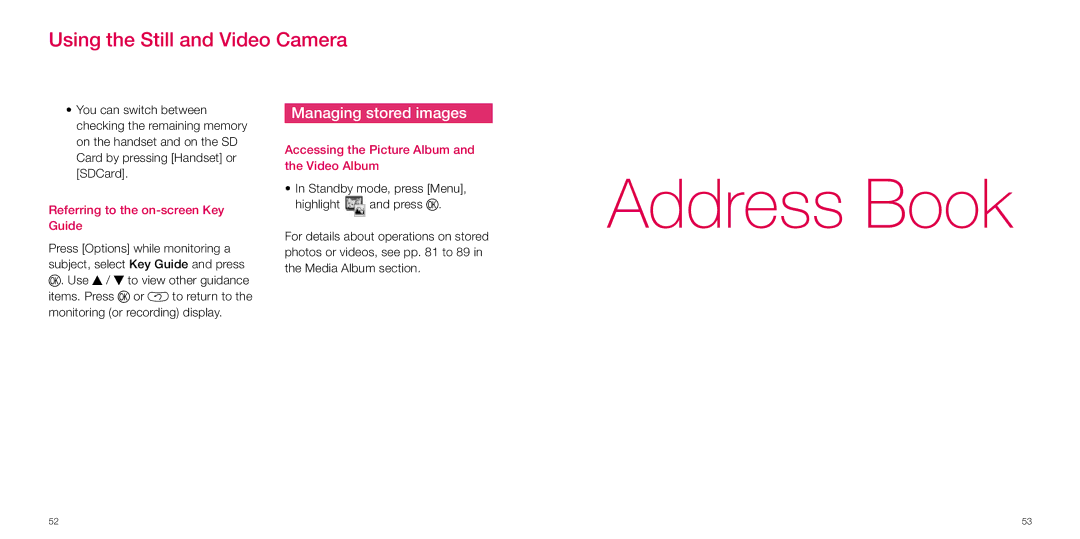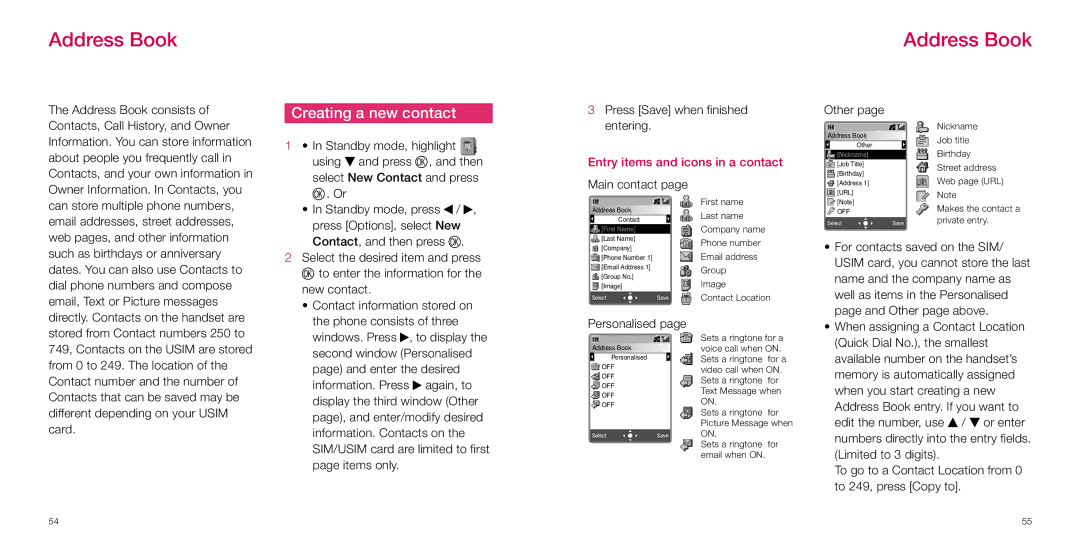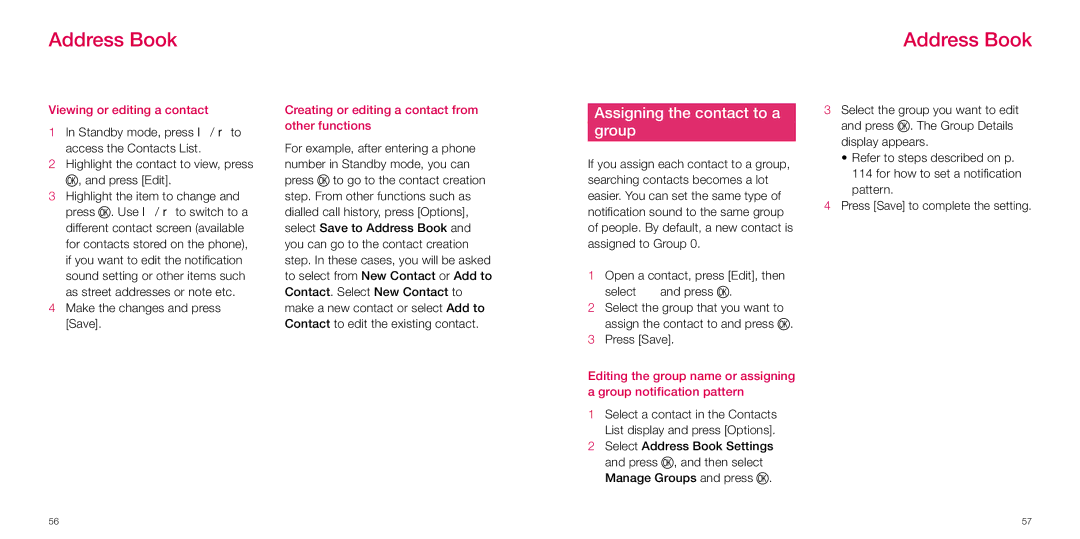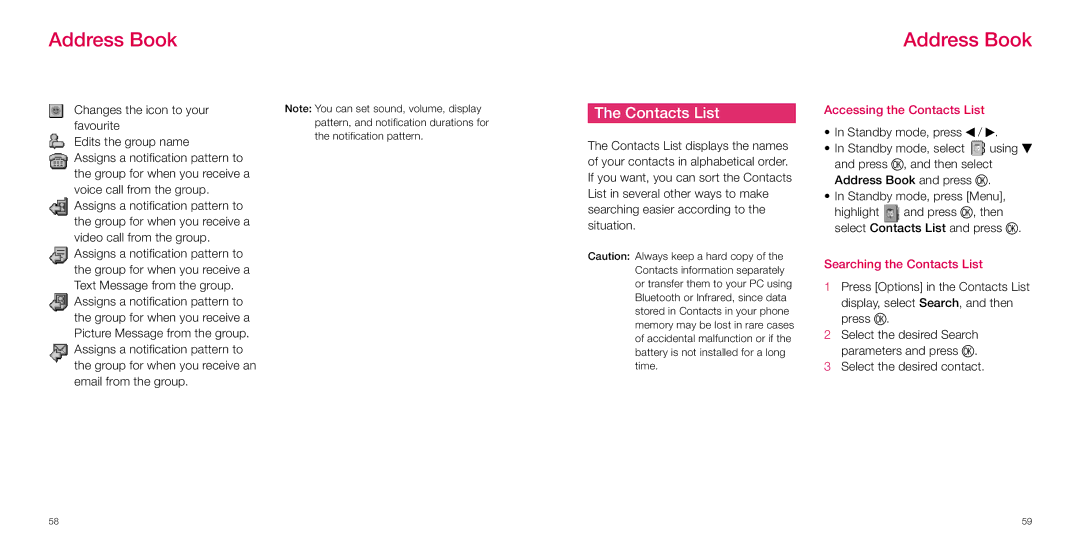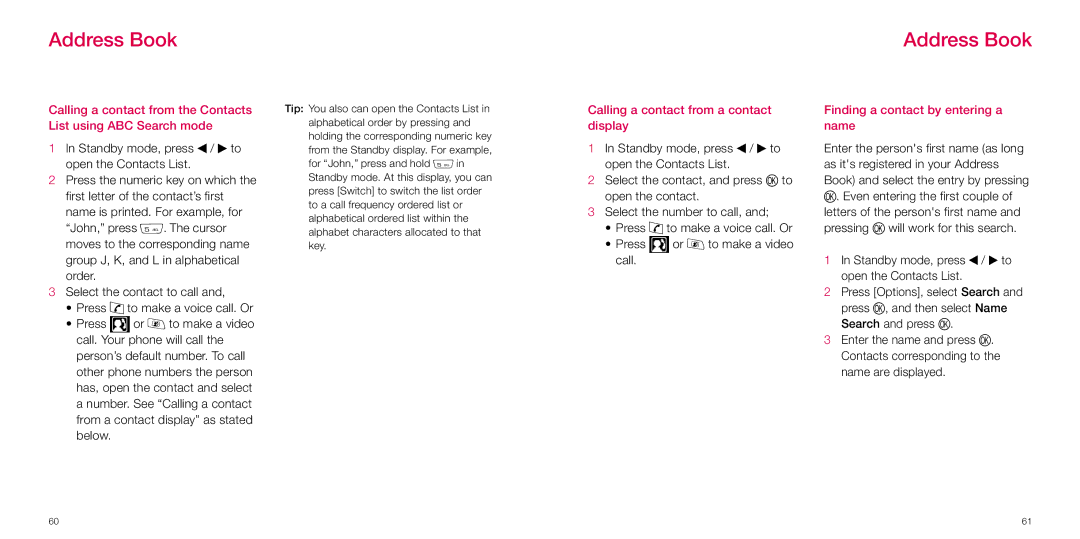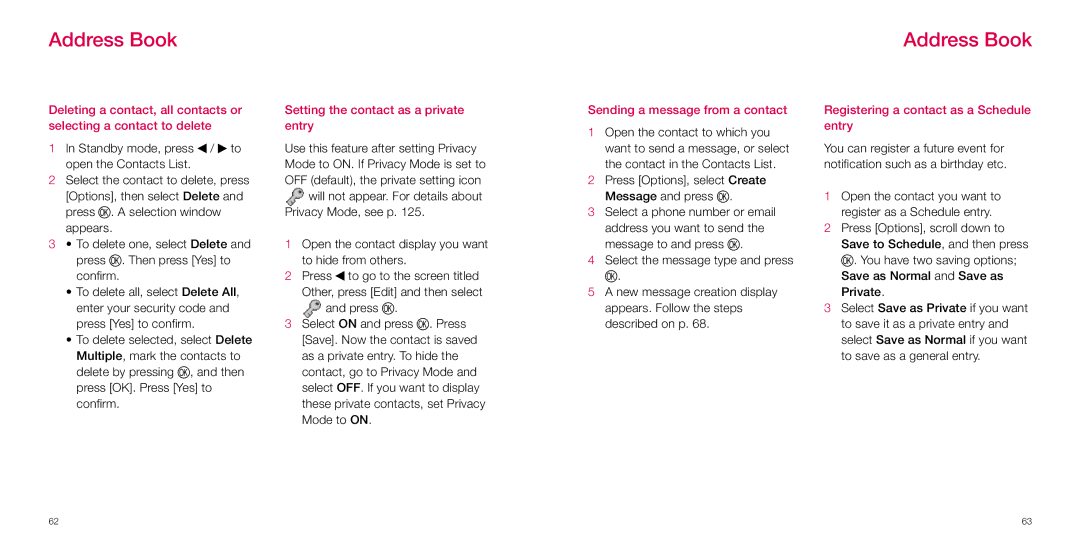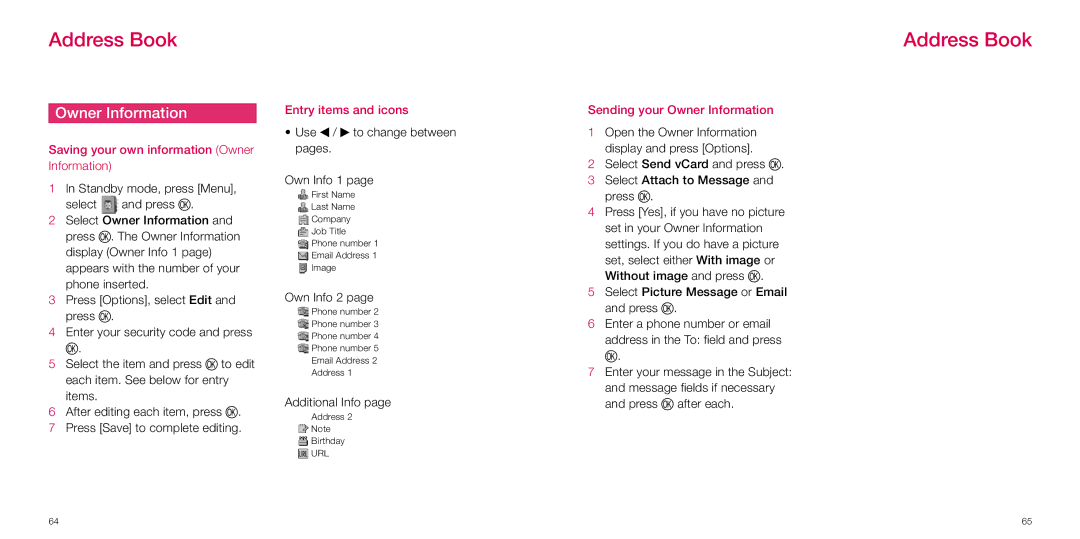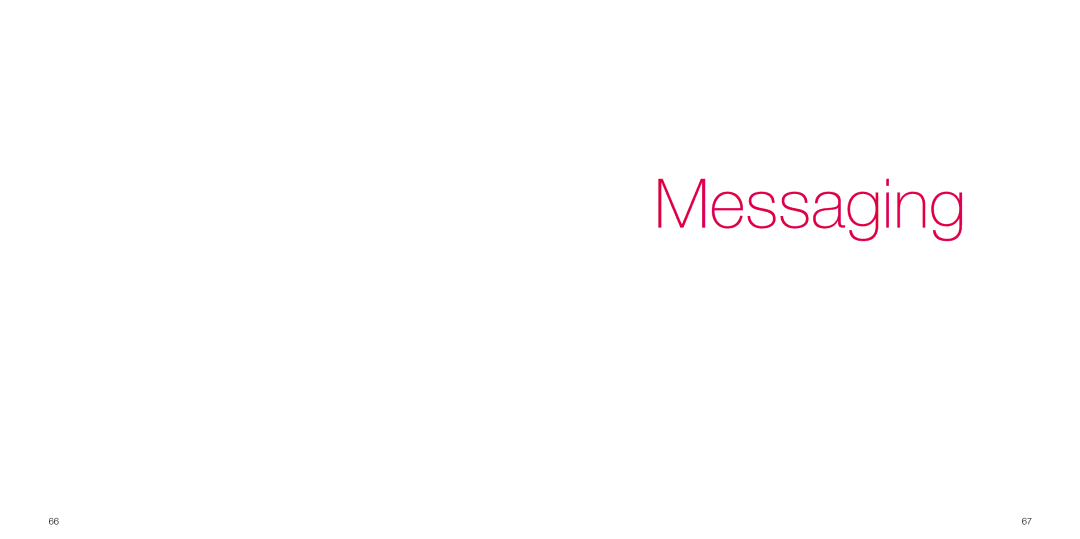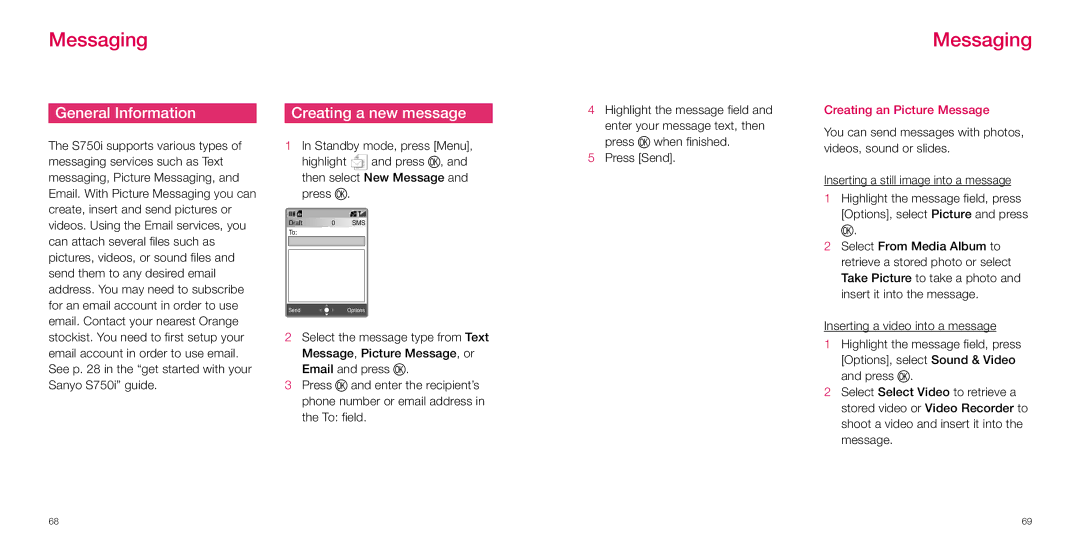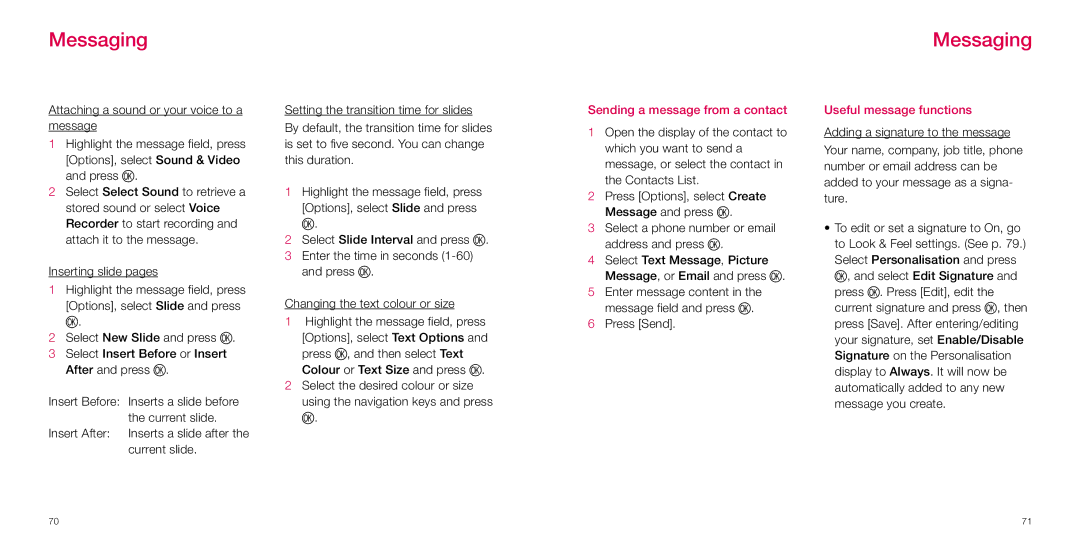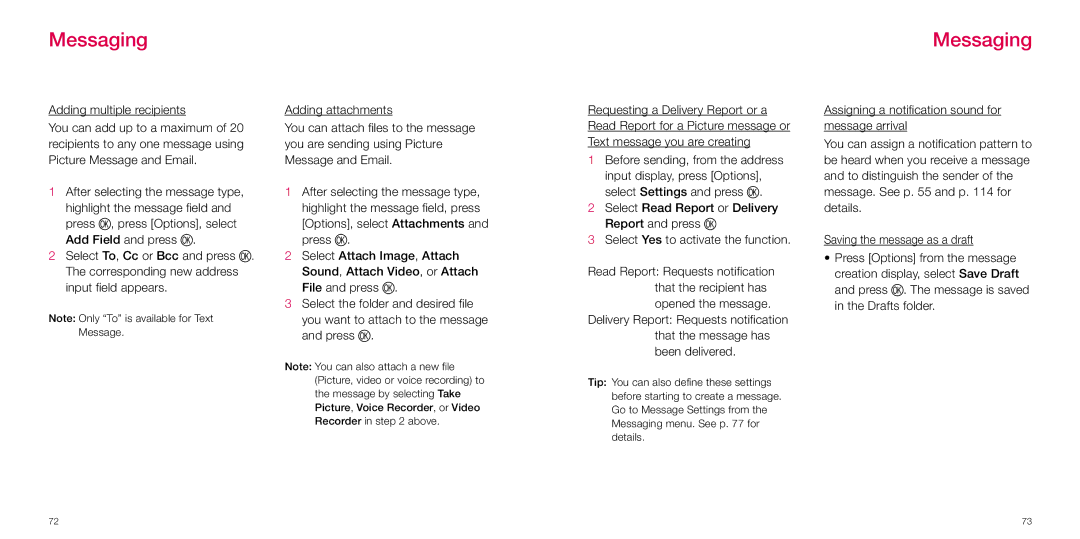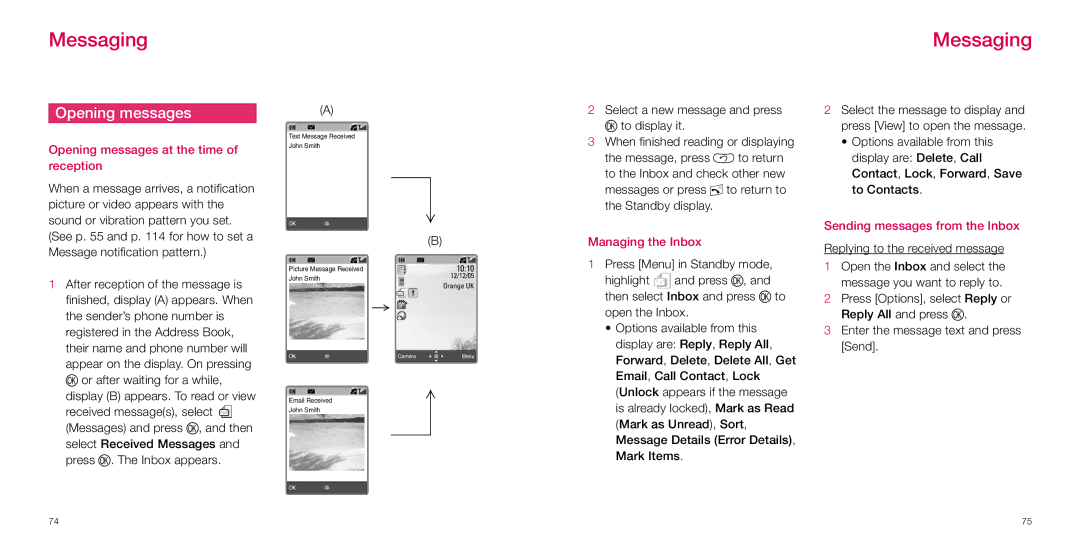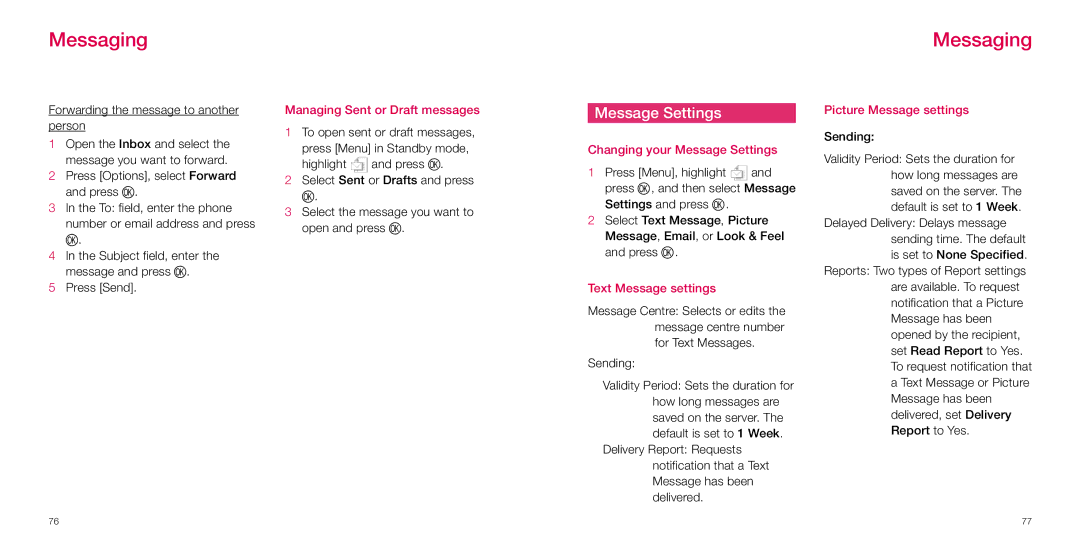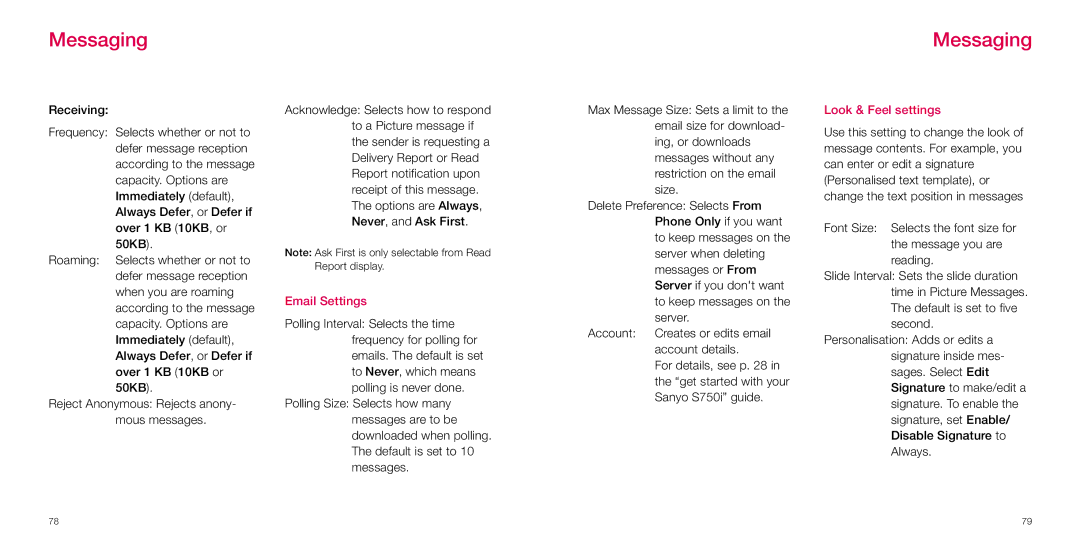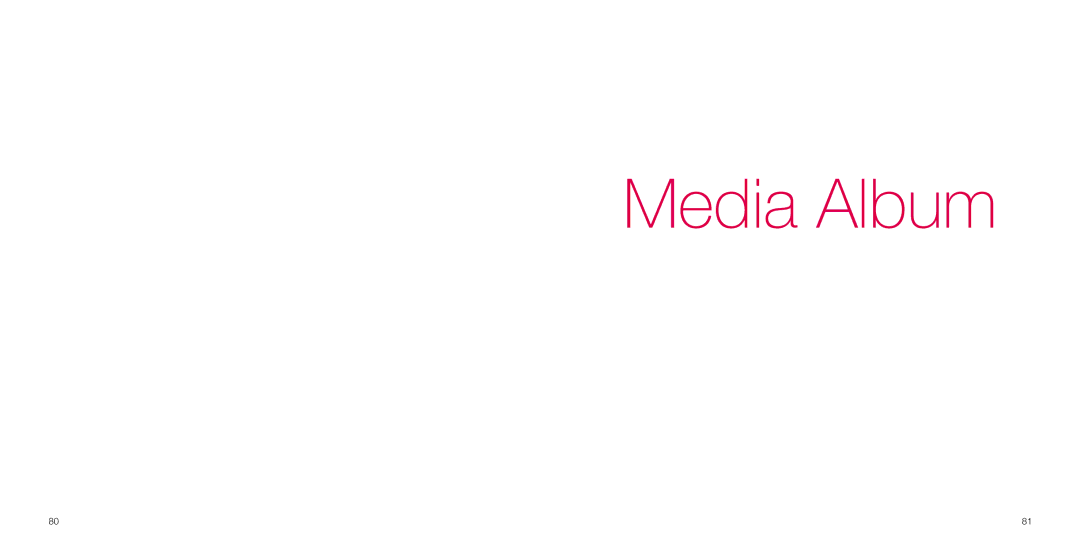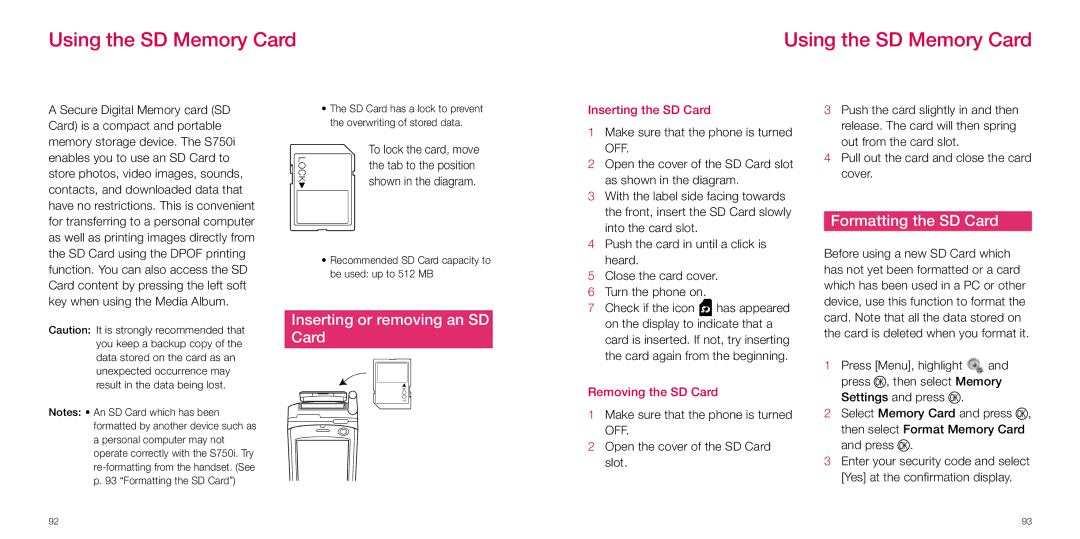Using the Still and Video Camera
Using the Still and Video Camera
Setting the image quality
1Press [Options] while monitoring a subject, select Image Settings (Video Settings) and press O, and then select Quality and press O.
2Select Superfine, Fine, or Normal and press O.
Superfine: Highest image quality but large file size. Not recom- mended if you want to save many files as it consumes more memory.
Adjusting the video/photo
The colour of a photo can differ depending on the lighting source, be it natural or incandescent light. You can compensate for the difference by using the white balance to adjust the colour.
1 | Press [Options] while monitoring a |
| subject, select Image Settings |
| (Video Settings) and press O, and |
| then select White Balance and |
| press O. |
2 | Select the white balance type from |
Adjusting lighting compensation (For still camera only)
Your S750i is able to adjust the lens exposure to suit various scenes. By default, Normal is used.
1Press [Options] while monitoring a subject, select Image Settings and press O, and then select Scene and press O.
2Select Normal, Night Scene, or Light Shielding and press O.
Using the self-timer
1Press [Options] while monitoring a subject, select Camera Settings and press O, and then select Self- timer and press O.
2Select a time before the shutter is released from 10 Sec., 5 Sec., or 2 Sec., and press O.
3Press O to start the countdown.
Note: A beep sounds once every second starting 3 seconds before the shutter is released.
Fine: Highly detailed image quality.
Normal: Standard image quality and relatively small file size so you can save many files.
the following options and press O. |
• White balance options: Auto, |
Sunny, Cloudy, Electric Light, |
Fluorescent 1, and Fluorescent 2. |
Note: You can also adjust the white balance by pressing v while monitoring the subject.
Setting the shooting time (For video camera only)
This function allows you to set the duration of a video recording time. The recording stops automatically after the set time. The default is 20 seconds.
46 | 47 |