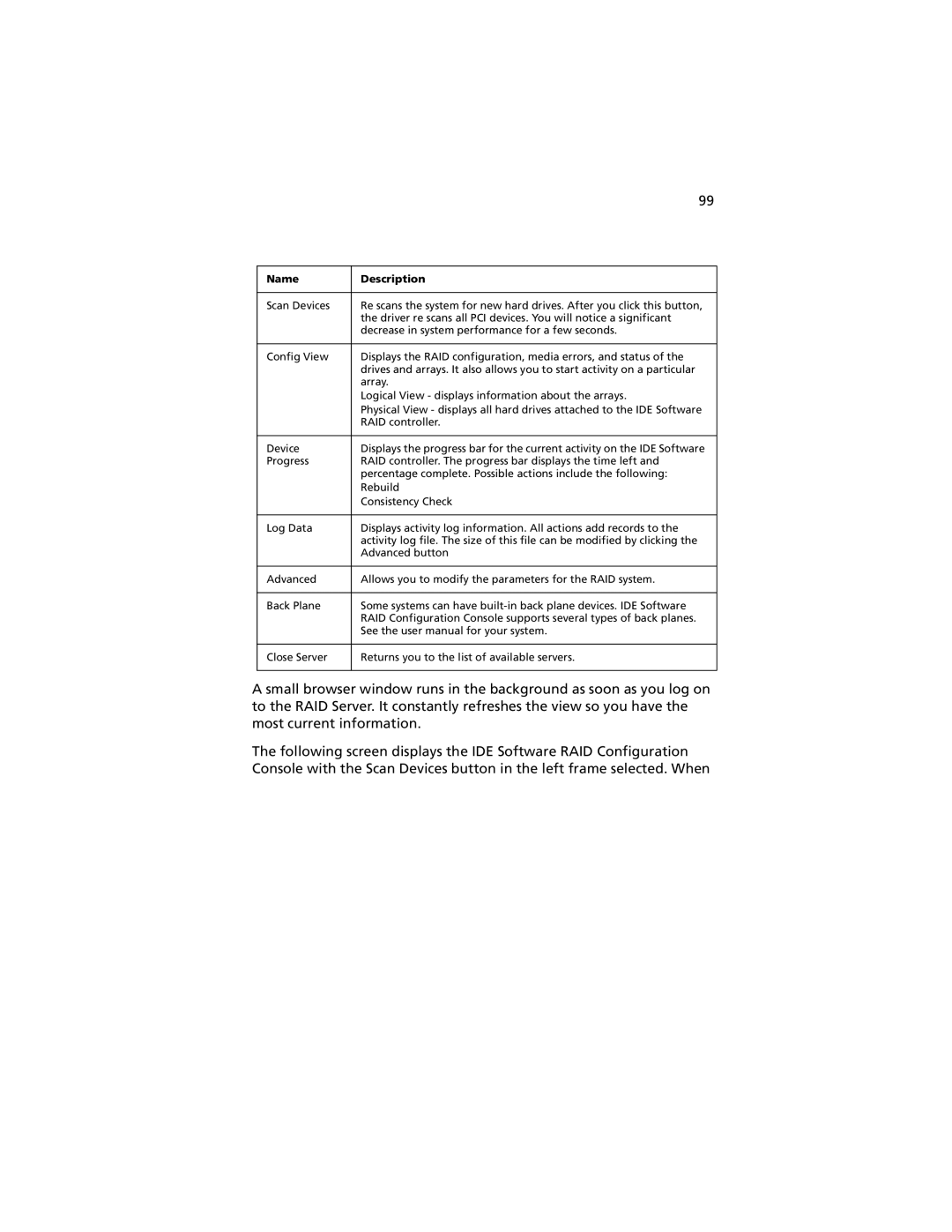| 99 |
|
|
Name | Description |
|
|
Scan Devices | Re scans the system for new hard drives. After you click this button, |
| the driver re scans all PCI devices. You will notice a significant |
| decrease in system performance for a few seconds. |
|
|
Config View | Displays the RAID configuration, media errors, and status of the |
| drives and arrays. It also allows you to start activity on a particular |
| array. |
| Logical View - displays information about the arrays. |
| Physical View - displays all hard drives attached to the IDE Software |
| RAID controller. |
|
|
Device | Displays the progress bar for the current activity on the IDE Software |
Progress | RAID controller. The progress bar displays the time left and |
| percentage complete. Possible actions include the following: |
| Rebuild |
| Consistency Check |
|
|
Log Data | Displays activity log information. All actions add records to the |
| activity log file. The size of this file can be modified by clicking the |
| Advanced button |
|
|
Advanced | Allows you to modify the parameters for the RAID system. |
|
|
Back Plane | Some systems can have |
| RAID Configuration Console supports several types of back planes. |
| See the user manual for your system. |
|
|
Close Server | Returns you to the list of available servers. |
|
|
A small browser window runs in the background as soon as you log on to the RAID Server. It constantly refreshes the view so you have the most current information.
The following screen displays the IDE Software RAID Configuration Console with the Scan Devices button in the left frame selected. When