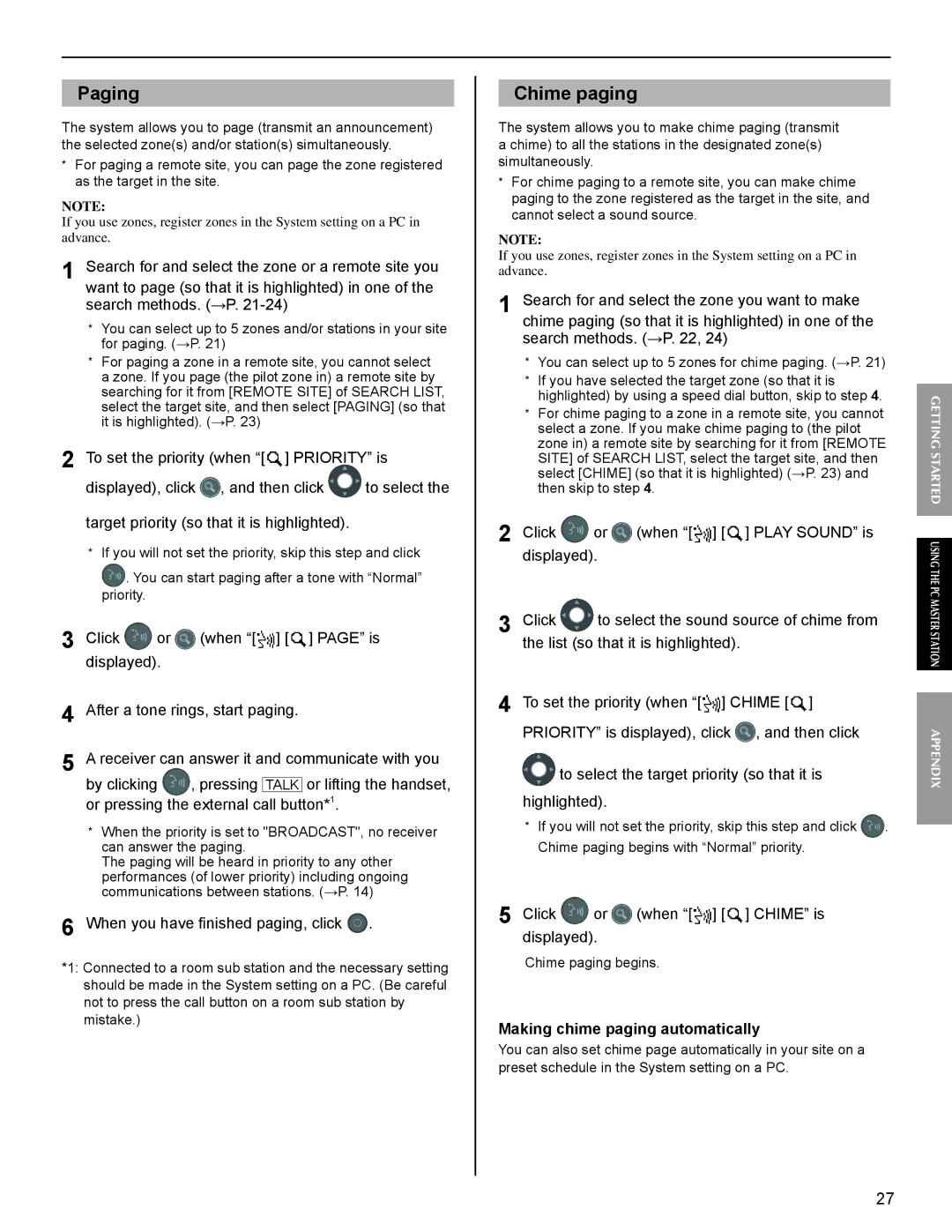Paging
The system allows you to page (transmit an announcement) the selected zone(s) and/or station(s) simultaneously.
*For paging a remote site, you can page the zone registered as the target in the site.
NOTE:
If you use zones, register zones in the System setting on a PC in advance.
1 Search for and select the zone or a remote site you want to page (so that it is highlighted) in one of the search methods. (→P.
*You can select up to 5 zones and/or stations in your site for paging. (→P. 21)
*For paging a zone in a remote site, you cannot select a zone. If you page (the pilot zone in) a remote site by searching for it from [REMOTE SITE] of SEARCH LIST, select the target site, and then select [PAGING] (so that it is highlighted). (→P. 23)
2 To set the priority (when “[![]() ] PRIORITY” is
] PRIORITY” is
displayed), click ![]() , and then click
, and then click ![]() to select the
to select the
target priority (so that it is highlighted).
*If you will not set the priority, skip this step and click
![]() . You can start paging after a tone with “Normal” priority.
. You can start paging after a tone with “Normal” priority.
3 | Click | or | (when “[ ] [ ] PAGE” is | ||
| displayed). |
|
|
| |
4 | After a tone rings, start paging. | ||||
5 | A receiver can answer it and communicate with you | ||||
| by clicking | , pressing | TALK | or lifting the handset, | |
or pressing the external call button*1.
*When the priority is set to "BROADCAST", no receiver can answer the paging.
The paging will be heard in priority to any other performances (of lower priority) including ongoing communications between stations. (→P. 14)
6 When you have finished paging, click  .
.
*1: Connected to a room sub station and the necessary setting should be made in the System setting on a PC. (Be careful not to press the call button on a room sub station by mistake.)
Chime paging
The system allows you to make chime paging (transmit a chime) to all the stations in the designated zone(s) simultaneously.
*For chime paging to a remote site, you can make chime paging to the zone registered as the target in the site, and cannot select a sound source.
NOTE:
If you use zones, register zones in the System setting on a PC in advance.
1 Search for and select the zone you want to make chime paging (so that it is highlighted) in one of the search methods. (→P. 22, 24)
*You can select up to 5 zones for chime paging. (→P. 21)
*If you have selected the target zone (so that it is highlighted) by using a speed dial button, skip to step 4.
*For chime paging to a zone in a remote site, you cannot select a zone. If you make chime paging to (the pilot zone in) a remote site by searching for it from [REMOTE SITE] of SEARCH LIST, select the target site, and then select [CHIME] (so that it is highlighted) (→P. 23) and then skip to step 4.
2 | Click | or (when “[ ] [ ] PLAY SOUND” is |
| displayed). | |
3 | Click | to select the sound source of chime from |
| the list (so that it is highlighted). | |
4 To set the priority (when “[![]() ] CHIME [
] CHIME [![]() ] PRIORITY” is displayed), click
] PRIORITY” is displayed), click ![]() , and then click
, and then click
![]() to select the target priority (so that it is highlighted).
to select the target priority (so that it is highlighted).
*If you will not set the priority, skip this step and click ![]() . Chime paging begins with “Normal” priority.
. Chime paging begins with “Normal” priority.
5 Click  or
or  (when “[
(when “[ ] [
] [ ] CHIME” is displayed).
] CHIME” is displayed).
Chime paging begins.
Making chime paging automatically
You can also set chime page automatically in your site on a preset schedule in the System setting on a PC.
GETTING STARTED USING THE PC MASTER STATIONAPPENDIX
27