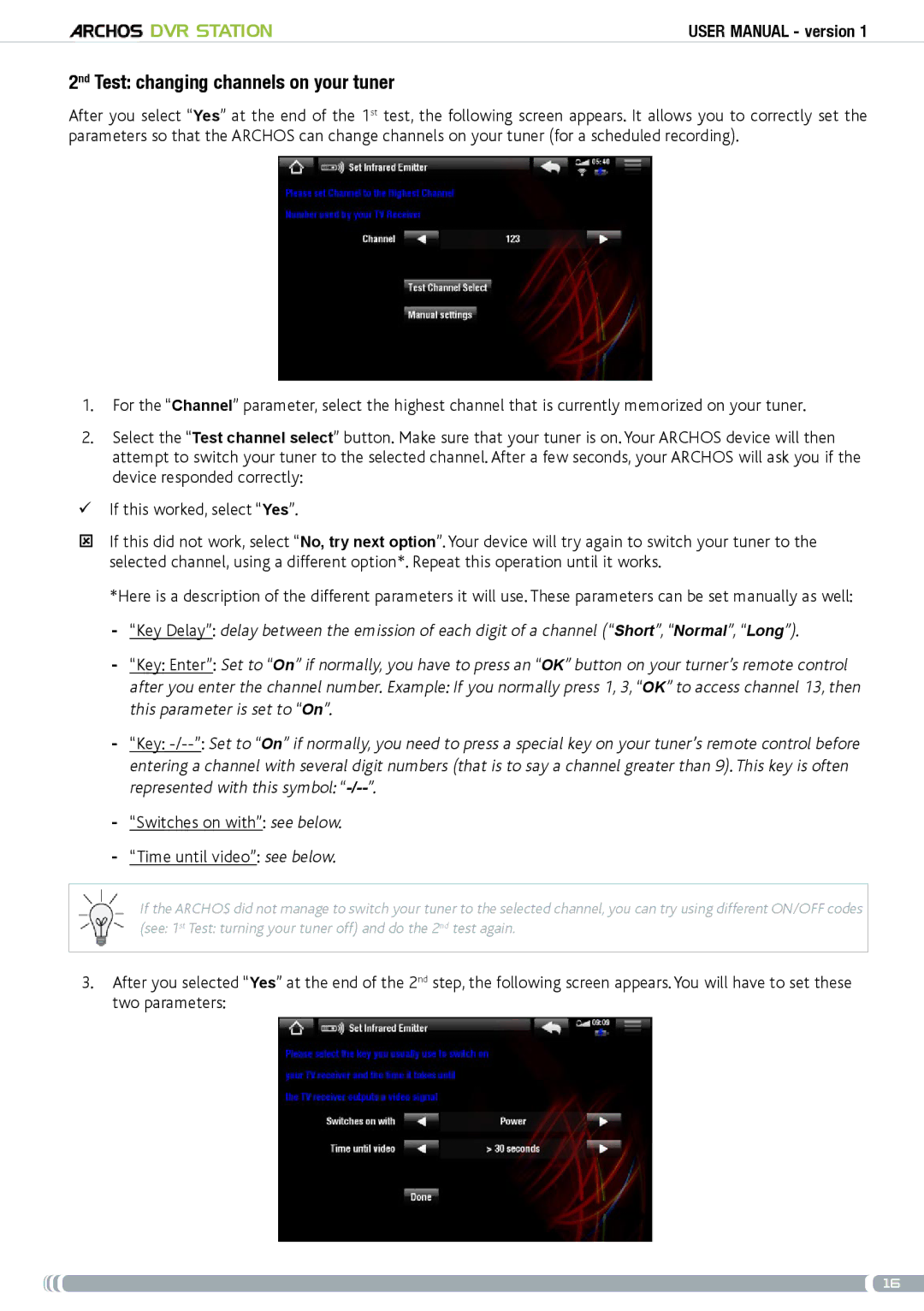DVR Station | User Manual - version 1 |
2nd Test: changing channels on your tuner
After you select “Yes” at the end of the 1st test, the following screen appears. It allows you to correctly set the parameters so that the ARCHOS can change channels on your tuner (for a scheduled recording).
1.For the “Channel” parameter, select the highest channel that is currently memorized on your tuner.
2.Select the “Test channel select” button. Make sure that your tuner is on. Your ARCHOS device will then attempt to switch your tuner to the selected channel. After a few seconds, your ARCHOS will ask you if the device responded correctly:
If this worked, select “Yes”.
If this did not work, select “No, try next option”. Your device will try again to switch your tuner to the selected channel, using a different option*. Repeat this operation until it works.
*Here is a description of the different parameters it will use. These parameters can be set manually as well:
-“Key Delay”: delay between the emission of each digit of a channel (“Short”, “Normal”, “Long”).
-“Key: Enter”: Set to “On” if normally, you have to press an “OK” button on your turner’s remote control
after you enter the channel number. Example: If you normally press 1, 3, “OK” to access channel 13, then this parameter is set to “On”.
-“Key:
-“Switches on with”: see below.
-“Time until video”: see below.
If the ARCHOS did not manage to switch your tuner to the selected channel, you can try using different ON/OFF codes (see: 1st Test: turning your tuner off) and do the 2nd test again.
3.After you selected “Yes” at the end of the 2nd step, the following screen appears. You will have to set these two parameters:
16