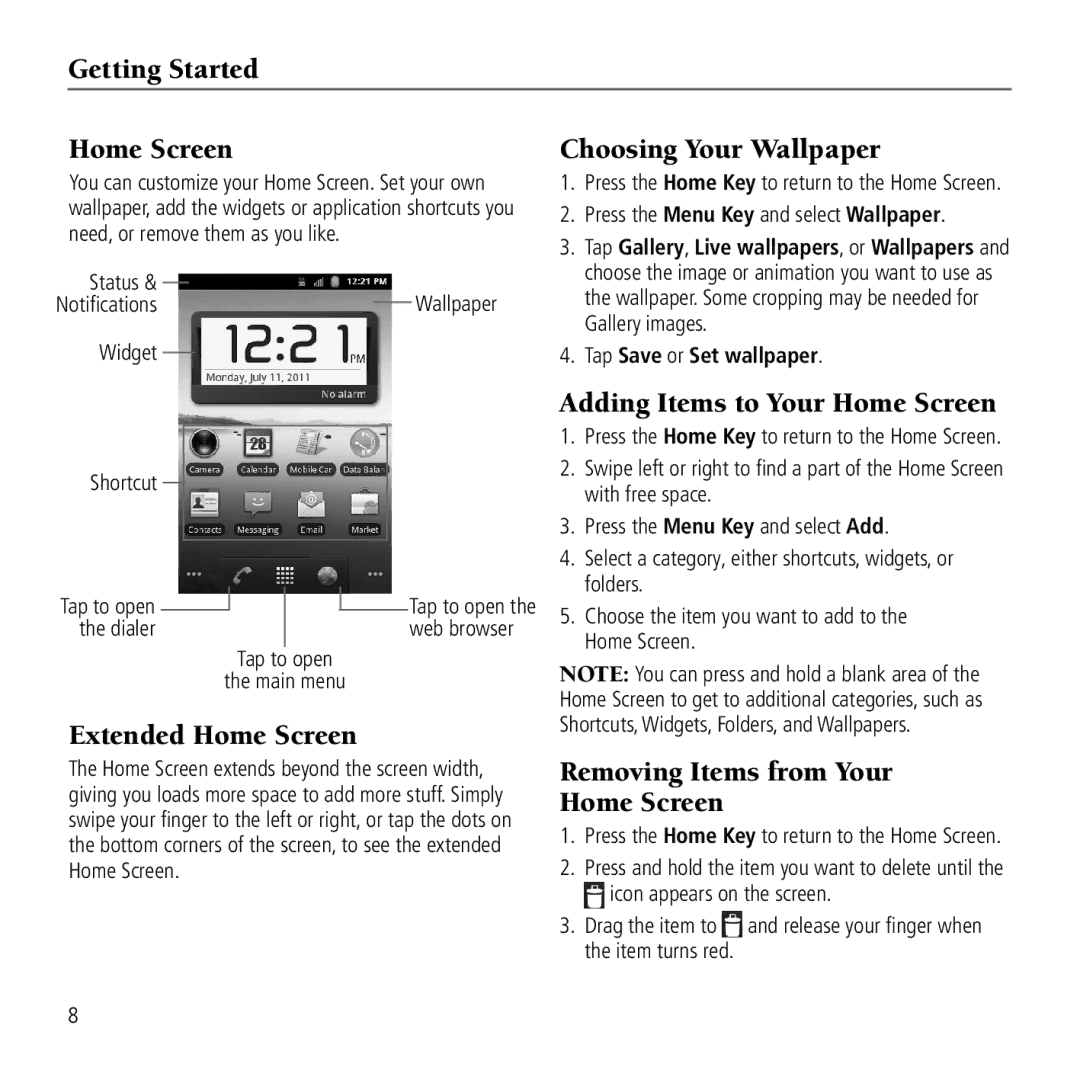Getting Started
Home Screen | Choosing Your Wallpaper |
You can customize your Home Screen. Set your own wallpaper, add the widgets or application shortcuts you need, or remove them as you like.
Status & |
|
|
|
| Wallpaper |
|
|
|
| ||
Notifications |
|
|
|
| |
|
|
|
| ||
Widget |
|
|
|
|
|
|
|
|
|
|
Shortcut
Tap to open |
|
|
|
| Tap to open the |
the dialer |
|
|
|
| web browser |
|
| Tap to | open | ||
| the main menu | ||||
Extended Home Screen
The Home Screen extends beyond the screen width, giving you loads more space to add more stuff. Simply swipe your finger to the left or right, or tap the dots on the bottom corners of the screen, to see the extended Home Screen.
1.Press the Home Key to return to the Home Screen.
2.Press the Menu Key and select Wallpaper.
3.Tap Gallery, Live wallpapers, or Wallpapers and choose the image or animation you want to use as the wallpaper. Some cropping may be needed for Gallery images.
4.Tap Save or Set wallpaper.
Adding Items to Your Home Screen
1.Press the Home Key to return to the Home Screen.
2.Swipe left or right to find a part of the Home Screen with free space.
3.Press the Menu Key and select Add.
4.Select a category, either shortcuts, widgets, or folders.
5.Choose the item you want to add to the Home Screen.
note: You can press and hold a blank area of the Home Screen to get to additional categories, such as Shortcuts, Widgets, Folders, and Wallpapers.
Removing Items from Your
Home Screen
1.Press the Home Key to return to the Home Screen.
2.Press and hold the item you want to delete until the ![]() icon appears on the screen.
icon appears on the screen.
3.Drag the item to ![]() and release your finger when the item turns red.
and release your finger when the item turns red.
8