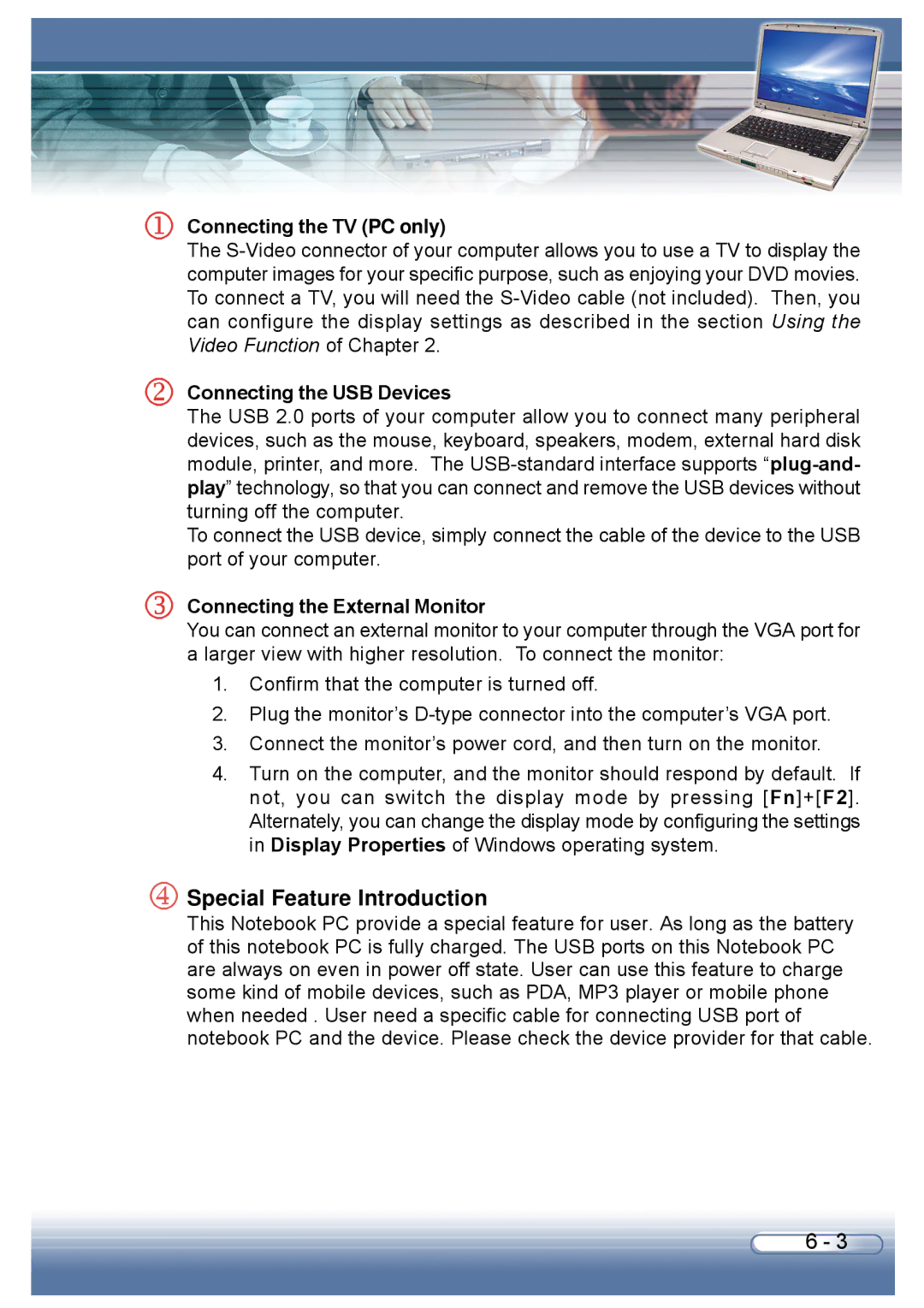Connecting the TV (PC only)
The
Video Function of Chapter 2.
Connecting the USB Devices
The USB 2.0 ports of your computer allow you to connect many peripheral devices, such as the mouse, keyboard, speakers, modem, external hard disk module, printer, and more. The
To connect the USB device, simply connect the cable of the device to the USB port of your computer.
Connecting the External Monitor
You can connect an external monitor to your computer through the VGA port for a larger view with higher resolution. To connect the monitor:
1.Confirm that the computer is turned off.
2.Plug the monitor’s
3.Connect the monitor’s power cord, and then turn on the monitor.
4.Turn on the computer, and the monitor should respond by default. If not, you can switch the display mode by pressing [Fn]+[F2]. Alternately, you can change the display mode by configuring the settings in Display Properties of Windows operating system.



 Special Feature Introduction
Special Feature Introduction
This Notebook PC provide a special feature for user. As long as the battery of this notebook PC is fully charged. The USB ports on this Notebook PC are always on even in power off state. User can use this feature to charge some kind of mobile devices, such as PDA, MP3 player or mobile phone when needed . User need a specific cable for connecting USB port of notebook PC and the device. Please check the device provider for that cable.
6 - 3