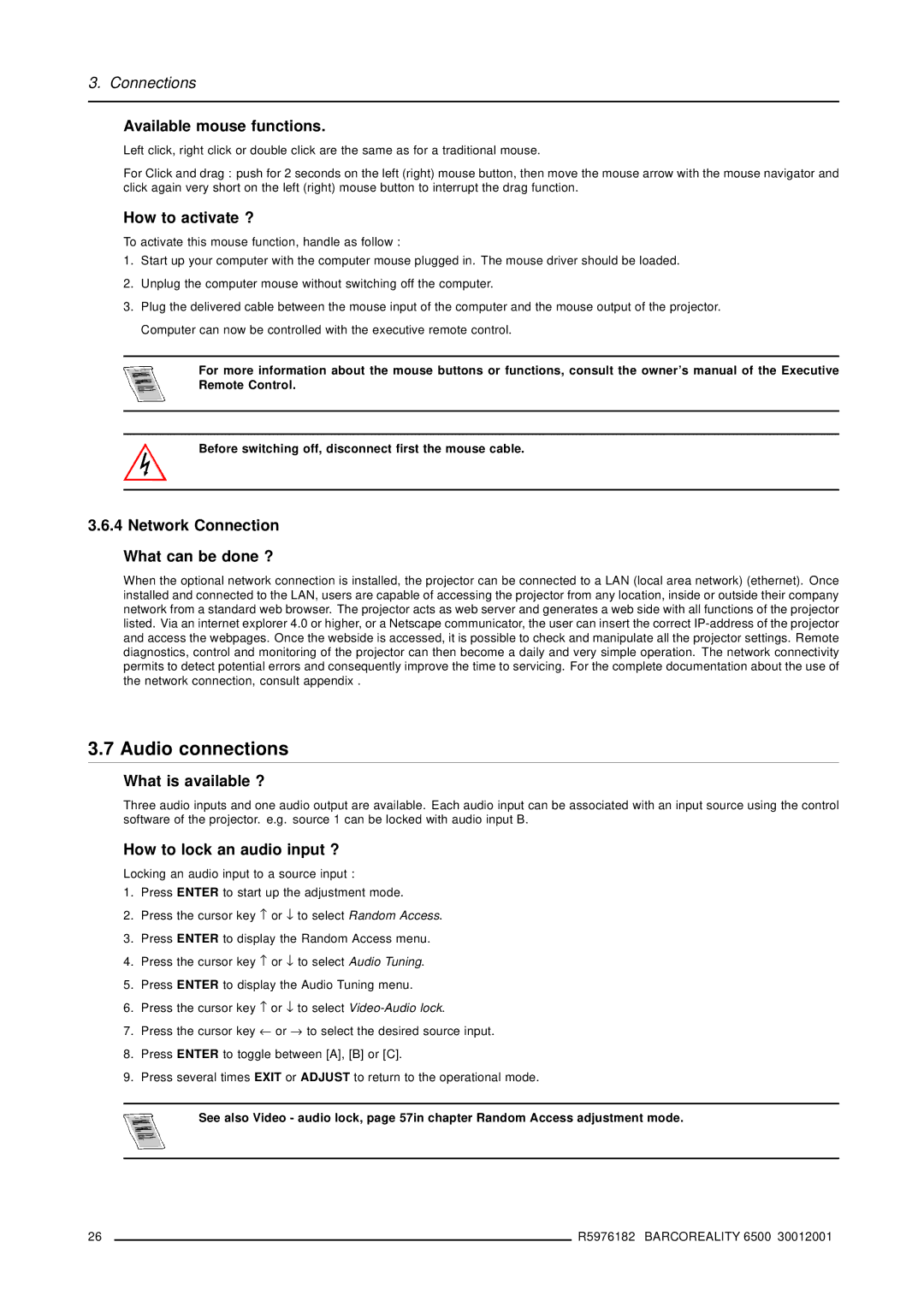R9001960 specifications
The Barco R9001960 is a leading-edge projector that represents a significant advancement in visual display technology. Designed primarily for high-end professional use, it embodies the perfect blend of performance, versatility, and cutting-edge technology, making it a top choice for a variety of applications such as large events, exhibitions, and immersive installations.One of the standout features of the Barco R9001960 is its brightness. With a remarkable output of up to 19,000 lumens, this projector is capable of delivering stunning, vivid images even in brightly lit environments. This high brightness ensures that presentations, videos, and visual content are always clear and eye-catching, regardless of ambient light conditions.
In terms of resolution, the R9001960 boasts a native WUXGA (1920x1200) resolution, allowing for exceptional clarity and detail in every image projected. This makes it especially suitable for detailed presentations, intricate graphics, and high-definition video content, appealing to industries like education, corporate, and entertainment.
The R9001960 leverages advanced DLP technology, which enhances image quality and color accuracy. Barco's proprietary Color Boost technology further enriches the color performance, ensuring vibrant and lifelike visuals that captivate audiences. The projector's contrast ratios are also impressive, providing deep blacks and bright whites that enhance the overall viewing experience.
Notably, the Barco R9001960 is designed for flexibility and ease of use. It features a compact and lightweight design, making it easy to transport and install in various settings. The projector supports a variety of lens options, enabling users to optimize the projection to their specific space requirements, whether for short-throw or long-throw distances.
Connectivity is another strong point of the R9001960, equipped with multiple input options, including HDMI, DisplayPort, and HDBaseT. This versatility makes it compatible with a wide range of devices, from laptops to media players. Additionally, the projector supports 3D content, adding another layer of engagement for audiences.
In conclusion, the Barco R9001960 projector stands out in the competitive landscape of professional visual display solutions. With its high brightness, impressive resolution, advanced technologies, and flexible connectivity options, it provides an exceptional viewing experience tailored to the needs of modern professionals. Whether for corporate events, theatrical performances, or immersive installations, the R9001960 is a powerhouse that delivers excellence in visual presentation.