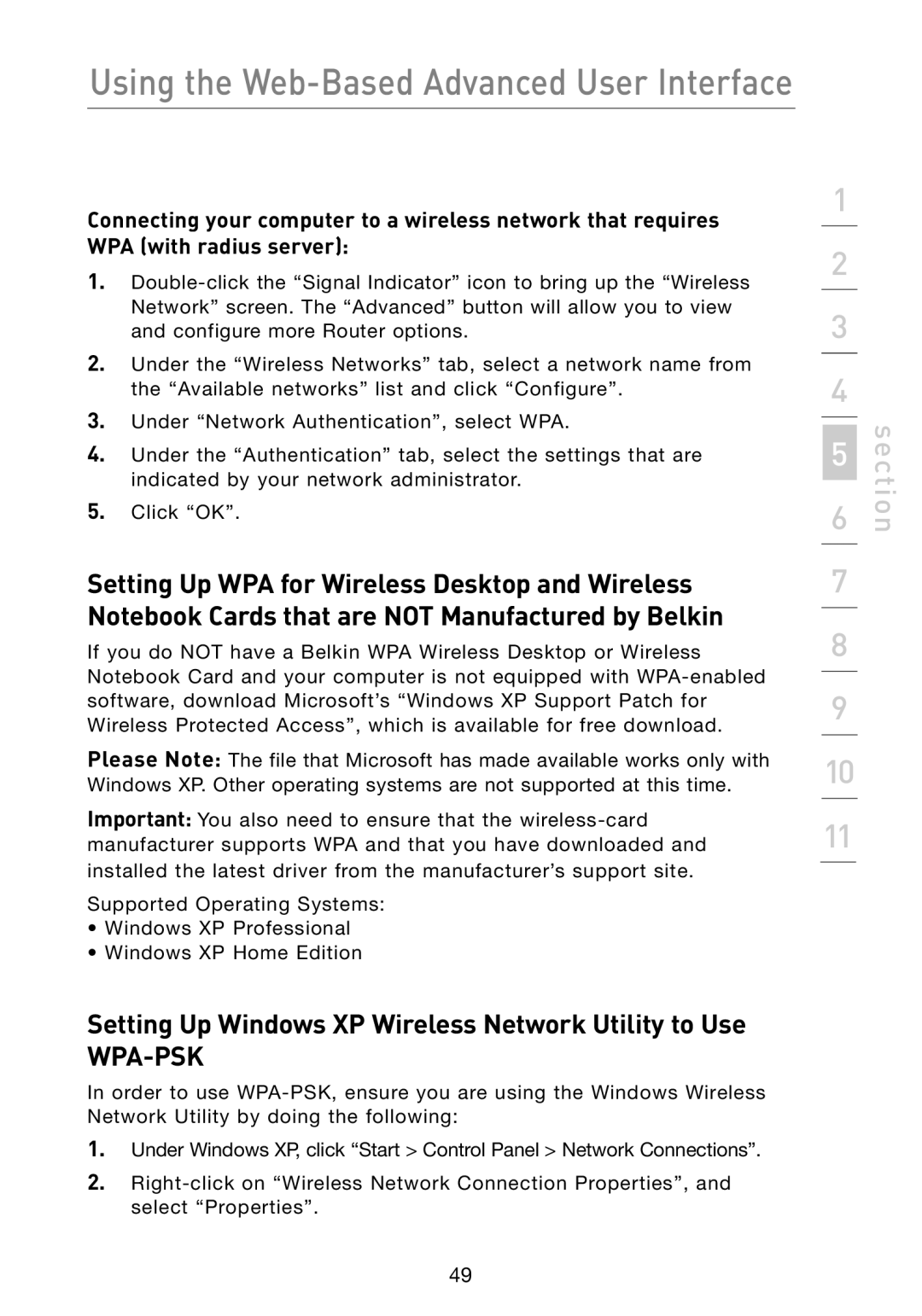Using the Web-Based Advanced User Interface
Connecting your computer to a wireless network that requires WPA (with radius server):
1.
2.Under the “Wireless Networks” tab, select a network name from the “Available networks” list and click “Configure”.
3.Under “Network Authentication”, select WPA.
4Under the “Authentication” tab, select the settings that are indicated by your network administrator.
5Click “OK”.
Setting Up WPA for Wireless Desktop and Wireless Notebook Cards that are NOT Manufactured by Belkin
If you do NOT have a Belkin WPA Wireless Desktop or Wireless Notebook Card and your computer is not equipped with
Please Note: The file that Microsoft has made available works only with Windows XP. Other operating systems are not supported at this time.
Important: You also need to ensure that the
Supported Operating Systems:
•Windows XP Professional
•Windows XP Home Edition
Setting Up Windows XP Wireless Network Utility to Use
WPA-PSK
In order to use
1.Under Windows XP, click “Start > Control Panel > Network Connections”.
2.
1
2
3
4
6 | section |
5 |
|
7
8
9
10
11
49