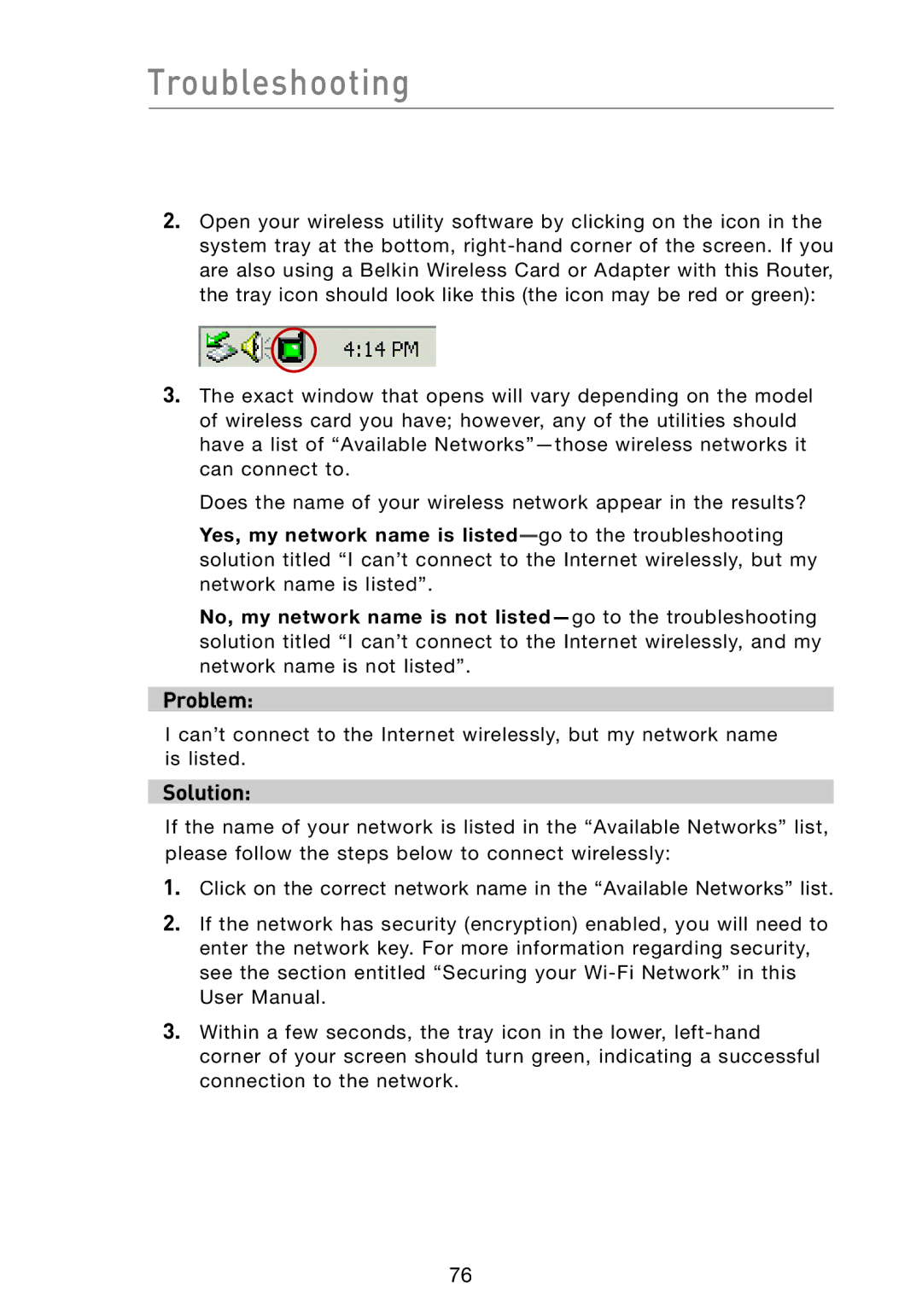Troubleshooting
2.Open your wireless utility software by clicking on the icon in the system tray at the bottom,
3.The exact window that opens will vary depending on the model of wireless card you have; however, any of the utilities should have a list of “Available
Does the name of your wireless network appear in the results? Yes, my network name is
No, my network name is not listed— go to the troubleshooting solution titled “I can’t connect to the Internet wirelessly, and my network name is not listed”.
Problem:
I can’t connect to the Internet wirelessly, but my network name is listed.
Solution:
If the name of your network is listed in the “Available Networks” list, please follow the steps below to connect wirelessly:
1.Click on the correct network name in the “Available Networks” list.
2.If the network has security (encryption) enabled, you will need to enter the network key. For more information regarding security, see the section entitled “Securing your
3.Within a few seconds, the tray icon in the lower,
76