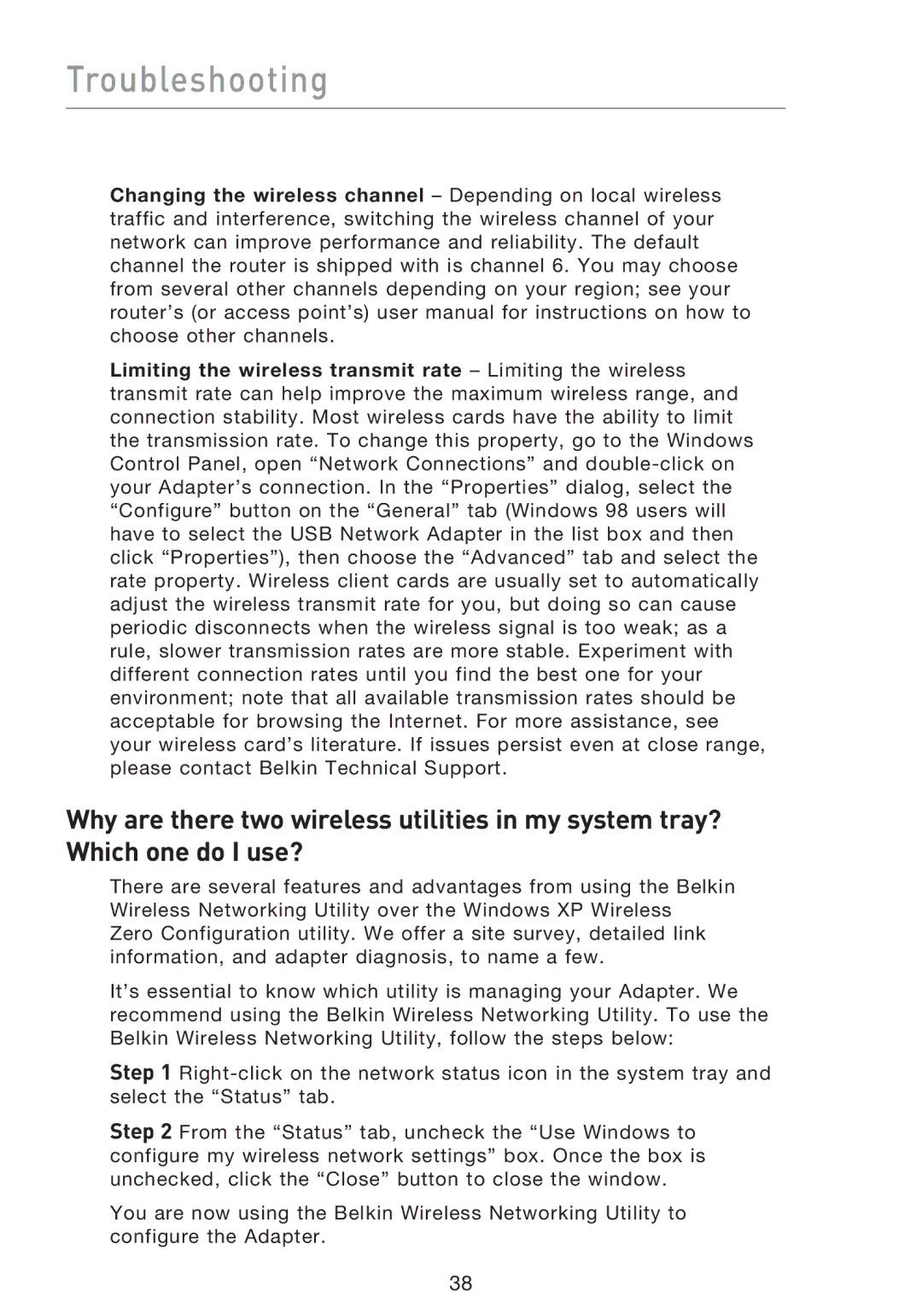Troubleshooting
Changing the wireless channel – Depending on local wireless traffic and interference, switching the wireless channel of your network can improve performance and reliability. The default channel the router is shipped with is channel 6. You may choose from several other channels depending on your region; see your router’s (or access point’s) user manual for instructions on how to choose other channels.
Limiting the wireless transmit rate – Limiting the wireless transmit rate can help improve the maximum wireless range, and connection stability. Most wireless cards have the ability to limit the transmission rate. To change this property, go to the Windows Control Panel, open “Network Connections” and
Why are there two wireless utilities in my system tray? Which one do I use?
There are several features and advantages from using the Belkin Wireless Networking Utility over the Windows XP Wireless Zero Configuration utility. We offer a site survey, detailed link information, and adapter diagnosis, to name a few.
It’s essential to know which utility is managing your Adapter. We recommend using the Belkin Wireless Networking Utility. To use the Belkin Wireless Networking Utility, follow the steps below:
Step 1
Step 2 From the “Status” tab, uncheck the “Use Windows to configure my wireless network settings” box. Once the box is unchecked, click the “Close” button to close the window.
You are now using the Belkin Wireless Networking Utility to configure the Adapter.
38