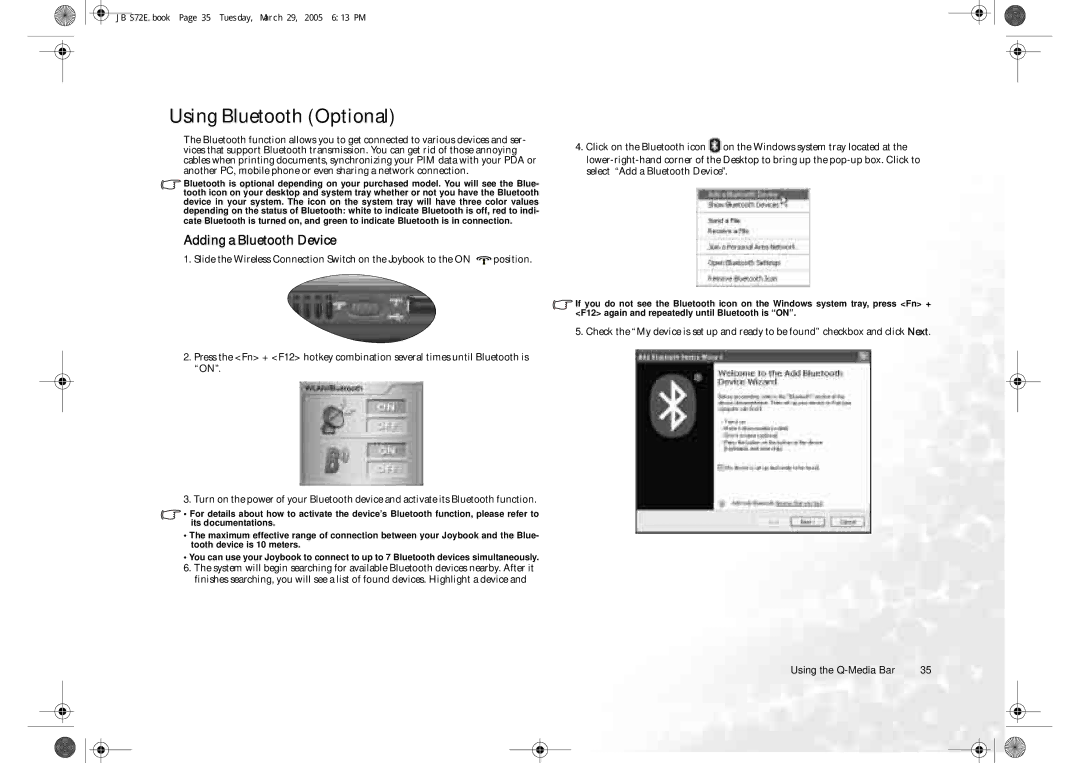JB S72E.book Page 35 Tuesday, March 29, 2005 6:13 PM
Using Bluetooth (Optional)
The Bluetooth function allows you to get connected to various devices and ser- vices that support Bluetooth transmission. You can get rid of those annoying cables when printing documents, synchronizing your PIM data with your PDA or another PC, mobile phone or even sharing a network connection.
Bluetooth is optional depending on your purchased model. You will see the Blue- tooth icon on your desktop and system tray whether or not you have the Bluetooth device in your system. The icon on the system tray will have three color values depending on the status of Bluetooth: white to indicate Bluetooth is off, red to indi- cate Bluetooth is turned on, and green to indicate Bluetooth is in connection.
Adding a Bluetooth Device
1. Slide the Wireless Connection Switch on the Joybook to the ON ![]() position.
position.
2.Press the <Fn> + <F12> hotkey combination several times until Bluetooth is “ON”.
3. Turn on the power of your Bluetooth device and activate its Bluetooth function.
•For details about how to activate the device’s Bluetooth function, please refer to its documentations.
•The maximum effective range of connection between your Joybook and the Blue- tooth device is 10 meters.
•You can use your Joybook to connect to up to 7 Bluetooth devices simultaneously.
6.The system will begin searching for available Bluetooth devices nearby. After it finishes searching, you will see a list of found devices. Highlight a device and
4.Click on the Bluetooth icon ![]() on the Windows system tray located at the
on the Windows system tray located at the
If you do not see the Bluetooth icon on the Windows system tray, press <Fn> + <F12> again and repeatedly until Bluetooth is “ON”.
5. Check the “My device is set up and ready to be found” checkbox and click Next.
Using the | 35 |