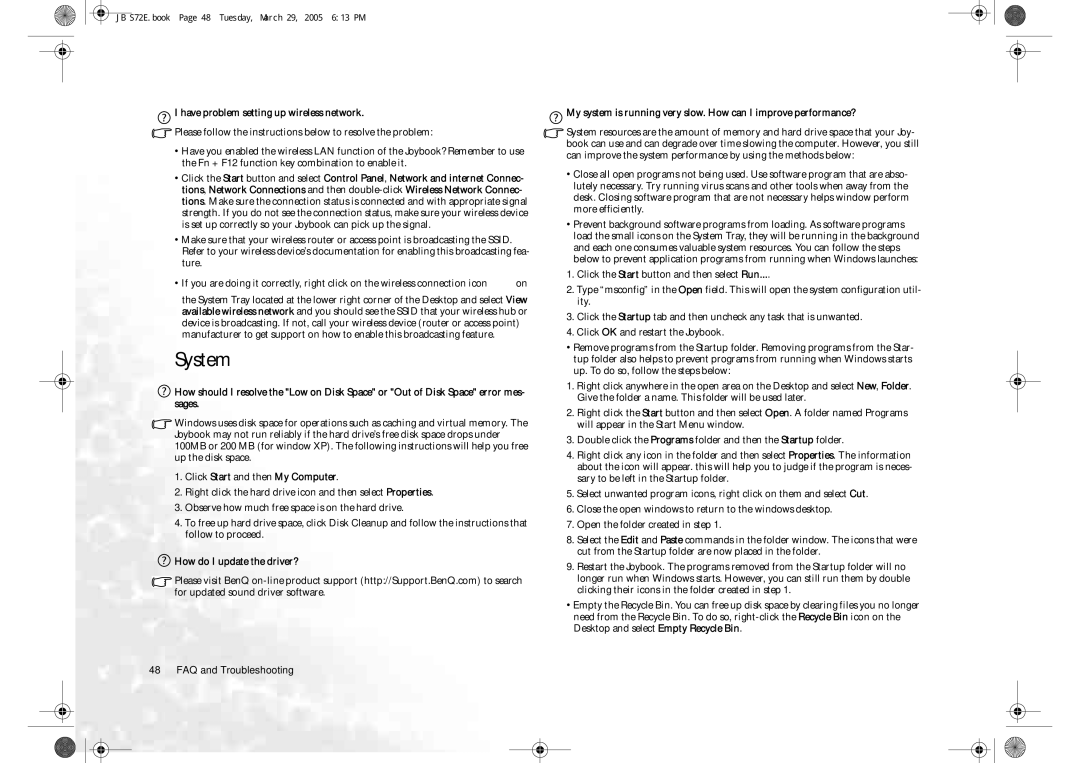JB S72E.book Page 48 Tuesday, March 29, 2005 6:13 PM
 I have problem setting up wireless network.
I have problem setting up wireless network.
![]() Please follow the instructions below to resolve the problem:
Please follow the instructions below to resolve the problem:
•Have you enabled the wireless LAN function of the Joybook? Remember to use the Fn + F12 function key combination to enable it.
•Click the Start button and select Control Panel, Network and internet Connec- tions, Network Connections and then
•Make sure that your wireless router or access point is broadcasting the SSID. Refer to your wireless device’s documentation for enabling this broadcasting fea- ture.
•If you are doing it correctly, right click on the wireless connection icon ![]() on the System Tray located at the lower right corner of the Desktop and select View available wireless network and you should see the SSID that your wireless hub or device is broadcasting. If not, call your wireless device (router or access point) manufacturer to get support on how to enable this broadcasting feature.
on the System Tray located at the lower right corner of the Desktop and select View available wireless network and you should see the SSID that your wireless hub or device is broadcasting. If not, call your wireless device (router or access point) manufacturer to get support on how to enable this broadcasting feature.
System
![]() How should I resolve the "Low on Disk Space" or "Out of Disk Space" error mes- sages.
How should I resolve the "Low on Disk Space" or "Out of Disk Space" error mes- sages.
![]() Windows uses disk space for operations such as caching and virtual memory. The Joybook may not run reliably if the hard drive’s free disk space drops under 100MB or 200 MB (for window XP). The following instructions will help you free up the disk space.
Windows uses disk space for operations such as caching and virtual memory. The Joybook may not run reliably if the hard drive’s free disk space drops under 100MB or 200 MB (for window XP). The following instructions will help you free up the disk space.
1.Click Start and then My Computer.
2.Right click the hard drive icon and then select Properties.
3.Observe how much free space is on the hard drive.
4.To free up hard drive space, click Disk Cleanup and follow the instructions that follow to proceed.
![]() How do I update the driver?
How do I update the driver?
![]() Please visit BenQ
Please visit BenQ
![]() My system is running very slow. How can I improve performance?
My system is running very slow. How can I improve performance?
![]() System resources are the amount of memory and hard drive space that your Joy- book can use and can degrade over time slowing the computer. However, you still can improve the system performance by using the methods below:
System resources are the amount of memory and hard drive space that your Joy- book can use and can degrade over time slowing the computer. However, you still can improve the system performance by using the methods below:
•Close all open programs not being used. Use software program that are abso- lutely necessary. Try running virus scans and other tools when away from the desk. Closing software program that are not necessary helps window perform more efficiently.
•Prevent background software programs from loading. As software programs load the small icons on the System Tray, they will be running in the background and each one consumes valuable system resources. You can follow the steps below to prevent application programs from running when Windows launches:
1.Click the Start button and then select Run....
2.Type “msconfig” in the Open field. This will open the system configuration util- ity.
3.Click the Startup tab and then uncheck any task that is unwanted.
4.Click OK and restart the Joybook.
•Remove programs from the Startup folder. Removing programs from the Star- tup folder also helps to prevent programs from running when Windows starts up. To do so, follow the steps below:
1.Right click anywhere in the open area on the Desktop and select New, Folder. Give the folder a name. This folder will be used later.
2.Right click the Start button and then select Open. A folder named Programs will appear in the Start Menu window.
3.Double click the Programs folder and then the Startup folder.
4.Right click any icon in the folder and then select Properties. The information about the icon will appear. this will help you to judge if the program is neces- sary to be left in the Startup folder.
5.Select unwanted program icons, right click on them and select Cut.
6.Close the open windows to return to the windows desktop.
7.Open the folder created in step 1.
8.Select the Edit and Paste commands in the folder window. The icons that were cut from the Startup folder are now placed in the folder.
9.Restart the Joybook. The programs removed from the Startup folder will no longer run when Windows starts. However, you can still run them by double clicking their icons in the folder created in step 1.
•Empty the Recycle Bin. You can free up disk space by clearing files you no longer need from the Recycle Bin. To do so,