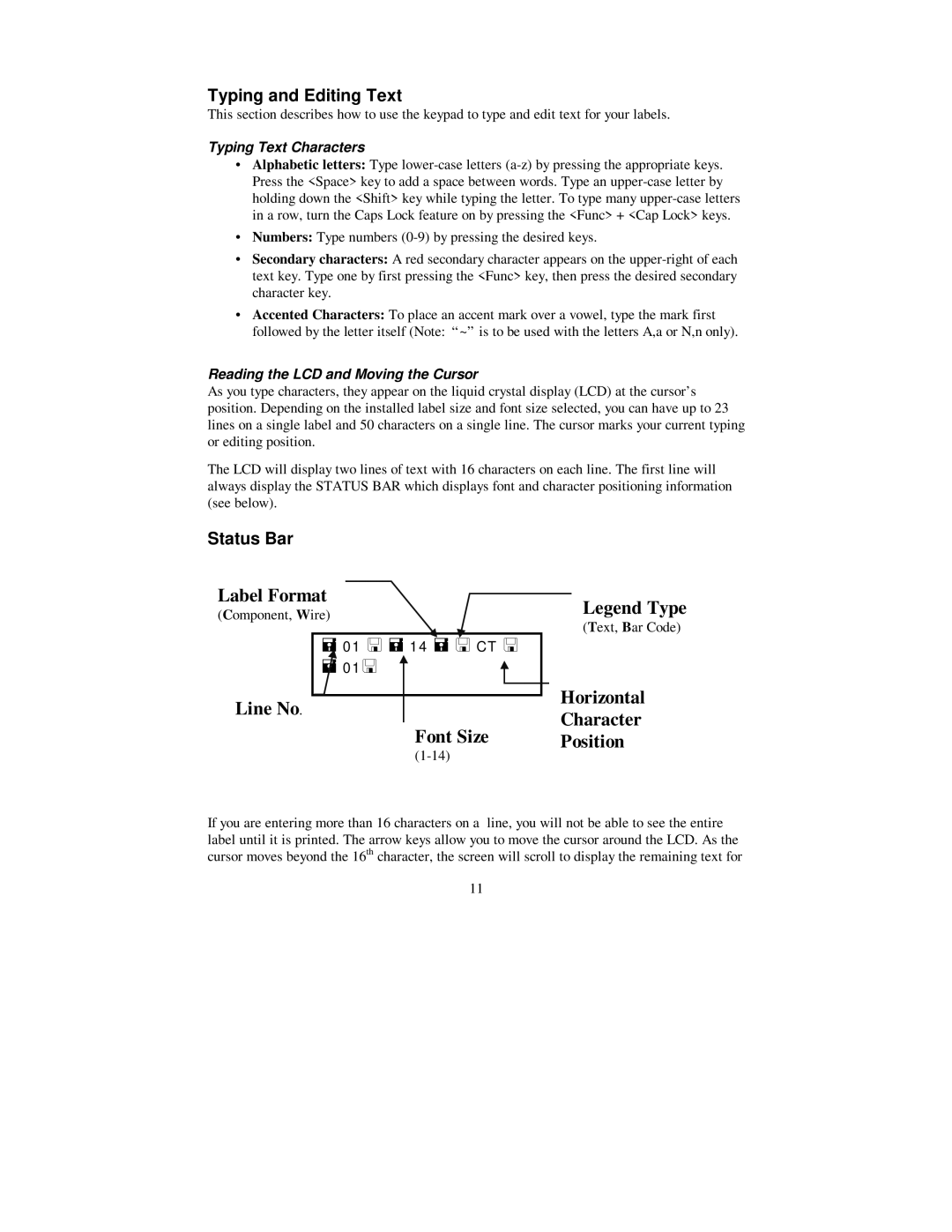Typing and Editing Text
This section describes how to use the keypad to type and edit text for your labels.
Typing Text Characters
•Alphabetic letters: Type
•Numbers: Type numbers
•Secondary characters: A red secondary character appears on the
•Accented Characters: To place an accent mark over a vowel, type the mark first
followed by the letter itself (Note: “~” is to be used with the letters A,a or N,n only).
Reading the LCD and Moving the Cursor
As you type characters, they appear on the liquid crystal display (LCD) at the cursor’s position. Depending on the installed label size and font size selected, you can have up to 23 lines on a single label and 50 characters on a single line. The cursor marks your current typing or editing position.
The LCD will display two lines of text with 16 characters on each line. The first line will always display the STATUS BAR which displays font and character positioning information (see below).
Status Bar
Label Format
(Component, Wire)
=01 < = 14 = < CT <
= 01<
Line No.
Font Size
Legend Type
(Text, Bar Code)
Horizontal
Character
Position
If you are entering more than 16 characters on a line, you will not be able to see the entire label until it is printed. The arrow keys allow you to move the cursor around the LCD. As the cursor moves beyond the 16th character, the screen will scroll to display the remaining text for
11