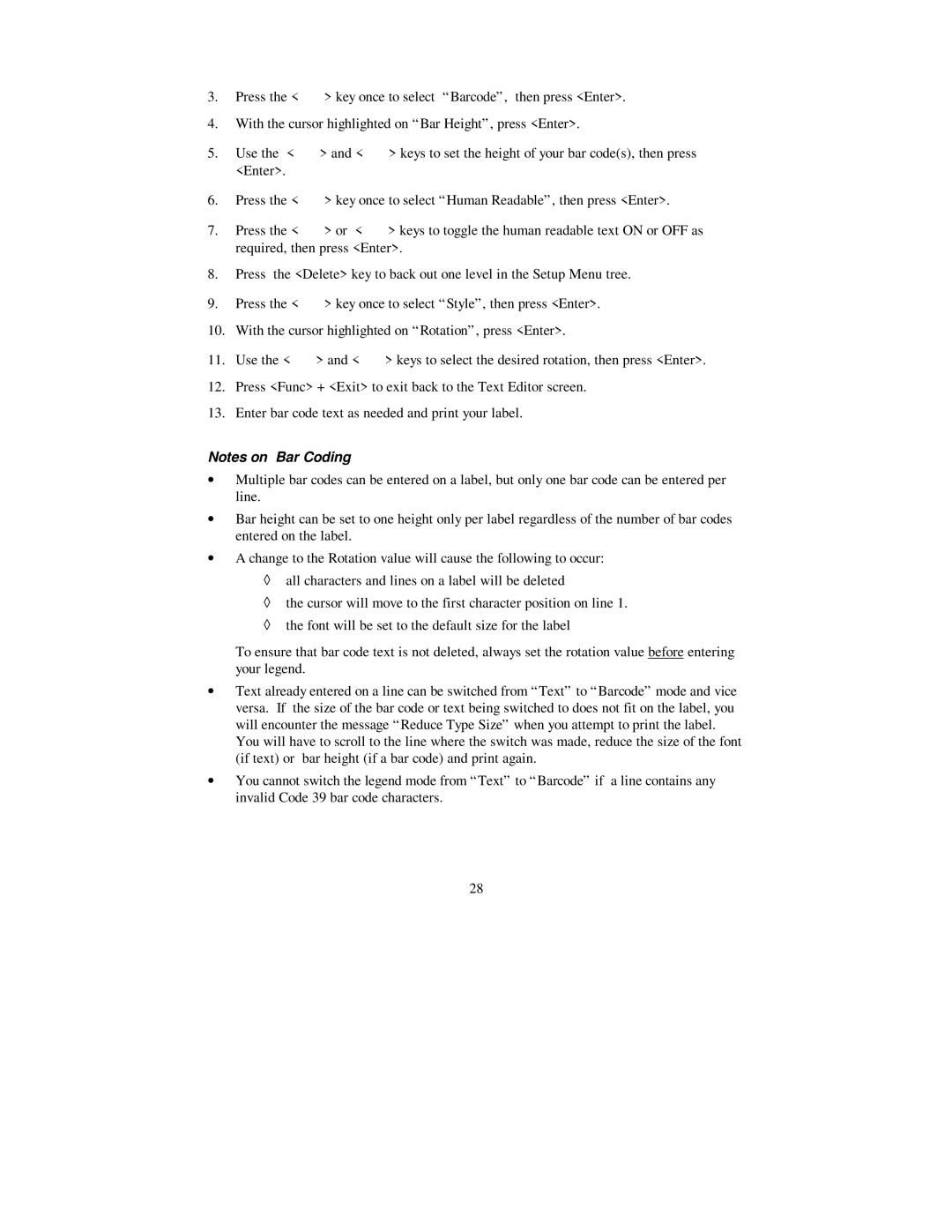3.Press the < ? > key once to select “Barcode”, then press <Enter>.
4.With the cursor highlighted on “Bar Height”, press <Enter>.
5.Use the < > > and < ? > keys to set the height of your bar code(s), then press <Enter>.
6.Press the < ? > key once to select “Human Readable”, then press <Enter>.
7.Press the < > > or < ? > keys to toggle the human readable text ON or OFF as required, then press <Enter>.
8.Press the <Delete> key to back out one level in the Setup Menu tree.
9.Press the < ? > key once to select “Style”, then press <Enter>.
10.With the cursor highlighted on “Rotation”, press <Enter>.
11.Use the < > > and < ? > keys to select the desired rotation, then press <Enter>.
12.Press <Func> + <Exit> to exit back to the Text Editor screen.
13.Enter bar code text as needed and print your label.
Notes on Bar Coding
∙Multiple bar codes can be entered on a label, but only one bar code can be entered per line.
∙Bar height can be set to one height only per label regardless of the number of bar codes entered on the label.
∙A change to the Rotation value will cause the following to occur:
◊all characters and lines on a label will be deleted
◊the cursor will move to the first character position on line 1.
◊the font will be set to the default size for the label
To ensure that bar code text is not deleted, always set the rotation value before entering your legend.
∙Text already entered on a line can be switched from “Text” to “Barcode” mode and vice versa. If the size of the bar code or text being switched to does not fit on the label, you will encounter the message “Reduce Type Size” when you attempt to print the label.
You will have to scroll to the line where the switch was made, reduce the size of the font (if text) or bar height (if a bar code) and print again.
∙You cannot switch the legend mode from “Text” to “Barcode” if a line contains any invalid Code 39 bar code characters.
28